1 Insert your SIM
Insert the opener for the SIM holder into the small hole in the SIM holder on the left side of your device.
Remove the SIM holder from your device.
Turn your SIM so that the angled corner of your SIM matches the angled corner of the SIM holder.
Place your SIM in the SIM holder.
Place your SIM in the SIM holder.
Slide the SIM holder into your device.
2 Turn on your device
Press and hold On/Off until your device is turned on.
Drag the arrow right.
Press Unlock.
Key in your PIN and press OK.
3 Select general settings
To change language:
Press the required language.
Press the required language.
Press arrow right.
To change country or area:
Press the required country or area.
Press the required country or area.
Press Next.
Press Enable Location Services or Disable Location Services.
Press Next.
If you select Disable Location Services:
Press OK.
4 Select option
Activate your device using iTunes, go to 4a.
Activate your device without using iTunes, go to 4b.
Activate your device without using iTunes, go to 4b.
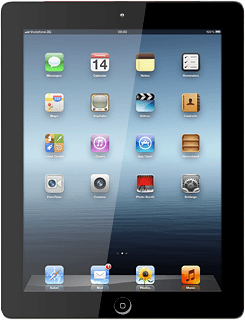
5 4a - Activate your device using iTunes
Go to www.itunes.com on your computer.
Find the download section on the web page to download iTunes.
Download and install iTunes on your computer.
Press Connect to iTunes.
Find the download section on the web page to download iTunes.
Download and install iTunes on your computer.
Press Connect to iTunes.
Press Continue.
Start the program iTunes on your computer.
Connect the data cable to the socket at the bottom of your device and to your computer's USB port.
Follow the instructions on the screen to select synchronisation settings.
Follow the instructions on the screen to select synchronisation settings.
Select Done.
6 4b - Activate your device without using iTunes
Press the required Wi-Fi network or Other....
Follow the instructions on the display to connect to the required Wi-Fi network.
Follow the instructions on the display to connect to the required Wi-Fi network.
Press Next.
Press Set Up as New iPad.
Press Next.
To activate your device using an existing Apple ID:
Press Sign In with an Apple ID.
Press Sign In with an Apple ID.
To activate your device using a new Apple ID:
Press Create a Free Apple ID.
Press Create a Free Apple ID.
To activate your device without an Apple ID:
Press Skip This Step.
Press Skip This Step.
Press Skip.
Follow the instructions on the display to activate your device.
Follow the instructions on the display to activate your device.



