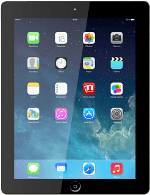1 Install iTunes
Go to www.itunes.com on your computer.
Find the download section on the web page to download iTunes.
Download and install iTunes on your computer.
Find the download section on the web page to download iTunes.
Download and install iTunes on your computer.
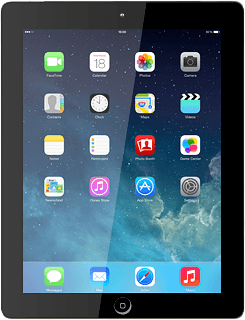
2 Connect your tablet and computer
Start the program iTunes on your computer.
Connect the data cable to the socket and to your computer's USB port.
3 Select option
Select one of the following options:
Transfer files from your computer to your tablet, go to 3a.
Transfer files from your tablet to your computer, go to 3b.
Transfer files from your computer to your tablet, go to 3a.
Transfer files from your tablet to your computer, go to 3b.
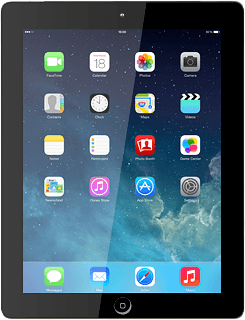
4 3a - Transfer files from your computer to your tablet
You need to add your files to the iTunes library.
Click File.
Click File.
To add one file at a time:
Click Add File to Library....
Click Add File to Library....
Go to the required file in your computer's file system.
Click Open.
To add a folder:
Click Add Folder to Library....
Click Add Folder to Library....
Go to the required folder in your computer's file system.
Click Select Folder.
Depending on your settings in iTunes, the transfer may start automatically.
Depending on your settings in iTunes, the transfer may start automatically.
To start the transfer manually:
Click iPad.
Click iPad.
Click the required category.
Follow the instructions on the screen to select the required settings.
Follow the instructions on the screen to select the required settings.
Click Apply.
5 3b -- Transfer files from your tablet to your computer
Click File.
Click Devices.
Click Transfer Purchases from