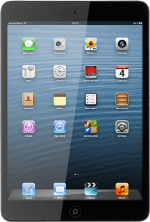Turn on your device
Press and hold On/Off until your device is turned on.
Drag the arrow right.
Press Unlock.
Key in your PIN and press OK.
Select general settings
To change language:
Press the required language.
Press the required language.
Press arrow right.
To change country or area:
Press Show More....
Press Show More....
Press the required country or area.
Press Next.
Select connection type
To activate your device using Wi-Fi:
Press the required Wi-Fi network or Other....
Press the required Wi-Fi network or Other....
Follow the instructions on the display to connect to the required Wi-Fi network.
Press Next.
Press Next.
To activate your device using the mobile network:
Press Use Cellular Connection.
Press Use Cellular Connection.
Turn location services on or off
Press Enable Location Services or Disable Location Services.
Press Next.
If you select Disable Location Services:
Press OK.
Select option
If it's the first time you use an iPad:
Press Set Up as New iPad and go to step 5a.
Press Set Up as New iPad and go to step 5a.
Before you can select Restore from iCloud Backup or Restore from iTunes Backup, you need an iTunes or iCloud backup of the device memory from your previous iPad. Click here for information on how to back up the memory.
If you've used an iPad before and want to restore previous content from an iCloud backup:
Press Restore from iCloud Backup and go to step 5b.
Press Restore from iCloud Backup and go to step 5b.
Before you can select Restore from iCloud Backup or Restore from iTunes Backup, you need an iTunes or iCloud backup of the device memory from your previous iPad. Click here for information on how to back up the memory.
If you've used an iPad before and want to restore previous content from an iTunes backup:
Press Restore from iTunes Backup and go to step 5c.
Press Restore from iTunes Backup and go to step 5c.
Before you can select Restore from iCloud Backup or Restore from iTunes Backup, you need an iTunes or iCloud backup of the device memory from your previous iPad. Click here for information on how to back up the memory.
5a - "Set Up as New iPad"
Press Next.
An Apple ID gives you access to several functions on your device, such as iCloud, App Store and iTunes. If you choose to activate your device without an Apple ID, you can log on or create an Apple ID at a later time.
To activate your device using an existing Apple ID:
Press Sign In with an Apple ID.
Press Sign In with an Apple ID.
An Apple ID gives you access to several functions on your device, such as iCloud, App Store and iTunes. If you choose to activate your device without an Apple ID, you can log on or create an Apple ID at a later time.
To activate your device using a new Apple ID:
Press Create a Free Apple ID.
Press Create a Free Apple ID.
An Apple ID gives you access to several functions on your device, such as iCloud, App Store and iTunes. If you choose to activate your device without an Apple ID, you can log on or create an Apple ID at a later time.
To activate your device without an Apple ID:
Press Skip This Step.
Press Skip This Step.
An Apple ID gives you access to several functions on your device, such as iCloud, App Store and iTunes. If you choose to activate your device without an Apple ID, you can log on or create an Apple ID at a later time.
Press Skip.
Follow the instructions on the display to activate your device.
Follow the instructions on the display to activate your device.
An Apple ID gives you access to several functions on your device, such as iCloud, App Store and iTunes. If you choose to activate your device without an Apple ID, you can log on or create an Apple ID at a later time.
5b - "Restore from iCloud Backup"
Press Next.
Press Apple ID and key in the username for your Apple ID.
Press Password and key in the password for your Apple ID.
Press Next.
Press Agree.
Press Agree to confirm.
Press the required backup.
Press Restore.
Your device restores the contents of the selected backup.
Follow the instructions on the display to activate your device.
Your device restores the contents of the selected backup.
Follow the instructions on the display to activate your device.
5c - "Restore from iTunes Backup"
Press Next.
Go to www.itunes.com on your computer.
Find the download section on the web page to download iTunes.
Download and install iTunes on your computer.
Go to www.itunes.com on your computer.
Find the download section on the web page to download iTunes.
Download and install iTunes on your computer.
Start the program iTunes on your computer.
Connect the data cable to the socket at the bottom of your device and to your computer's USB port.
Click Restore from this backup.
Click the drop down list next to Restore from this backup.
Click the required backup.
Click Continue.
Your device restores the contents of the selected backup.
Your device restores the contents of the selected backup.
How would you rate your experience?
Thank you for your evaluation!