1. Find "Home Screen & App Library"
Press Settings.

Press Home Screen & App Library.
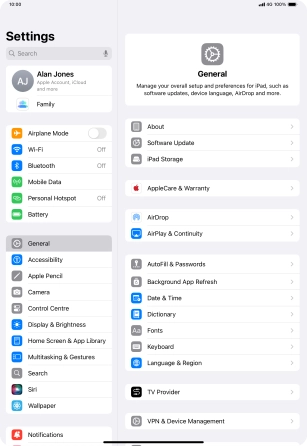
2. Select App Library settings
To add new downloaded apps to both the home screen and App Library, press Add to Home Screen.
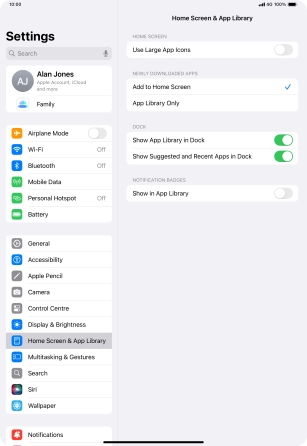
To add new downloaded apps to the App Library only, press App Library Only.
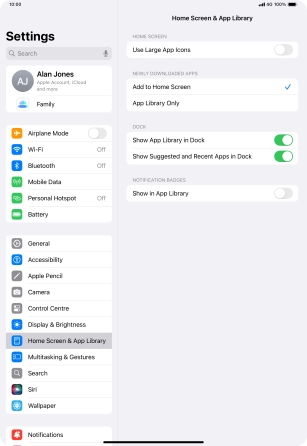
3. Return to the home screen
Slide your finger upwards starting from the bottom of the screen to return to the home screen.
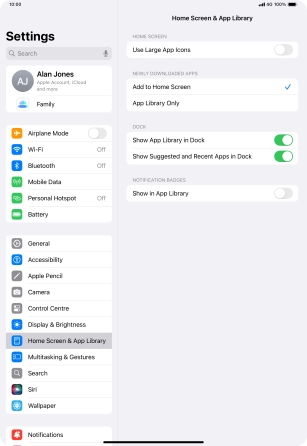
4. Use App Library
Slide your finger left on the screen to find the App Library.

Press the required app.
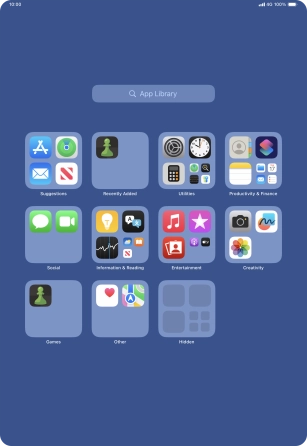
Press the search field and follow the instructions on the screen to search for the required app.
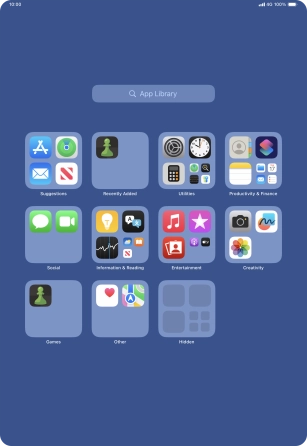
5. Return to the home screen
Slide your finger upwards starting from the bottom of the screen to return to the home screen.
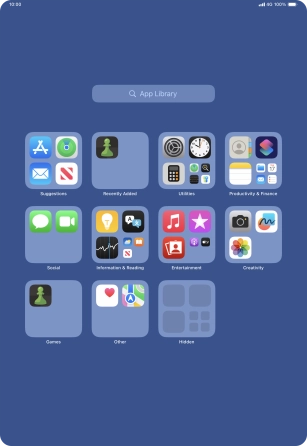
6. Turn display of home screens on or off
Press and hold anywhere on the home screen.
You can adjust the number of home screens on your tablet. Apps on deselected home screens are only displayed in the App Library.
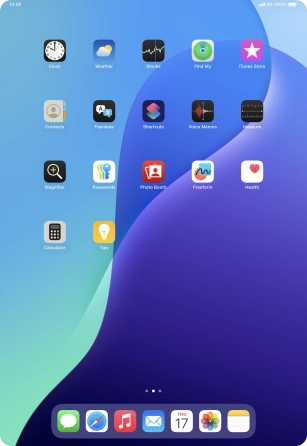
Press the home screen icon.
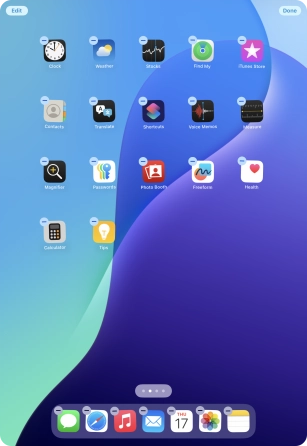
Press the field below the required home screen pages to select or deselect them.
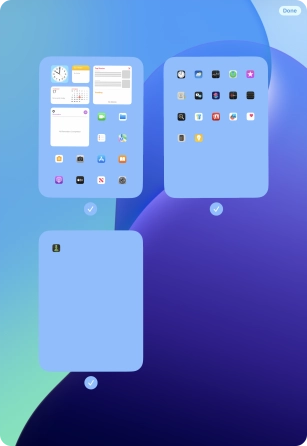
Press Done.
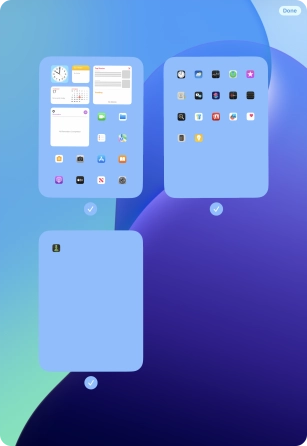
How would you rate your experience?
Thank you for your evaluation!






















