1. Add new lock screen
Press and hold anywhere on the lock screen.
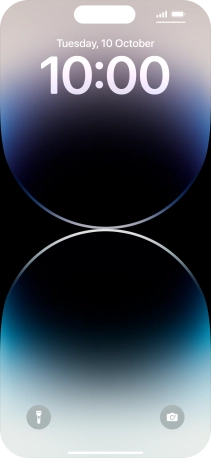
Press the add icon.
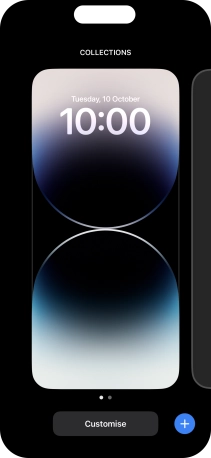
Press the required category and follow the instructions on the screen to select the required background image.
Depending on your choice, you can adjust the appearance of your lock screen background, e.g. by selecting colour filter and depth effect.
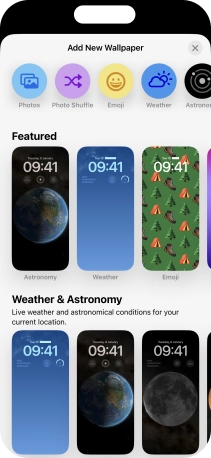
2. Customise lock screen widgets
To customise the way the lock screen date is displayed, press the date widget and follow the instructions on the screen to select the required widget display mode.
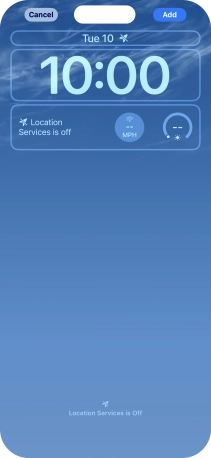
To customise the way the lock screen time is displayed, press the clock widget and follow the instructions on the screen to select the required settings.
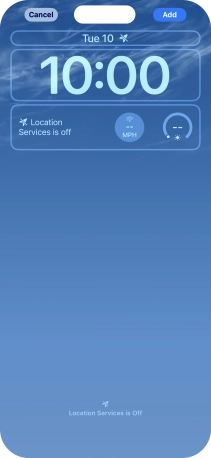
To add more lock screen widgets, press the widget field and follow the instructions on the screen to select the required widgets.
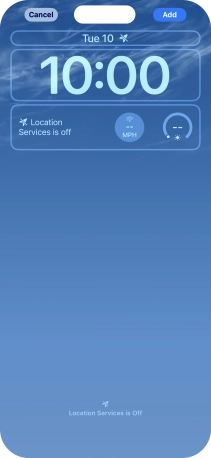
3. Save lock screen
Press Add.
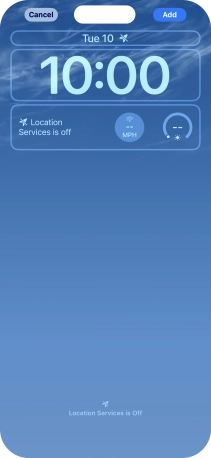
To use the same colour theme on the home screen, press Set as Wallpaper Pair.
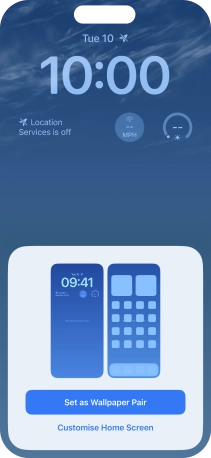
To use a different look for the home screen, press Customise Home Screen and follow the instructions on the screen to select the required settings.
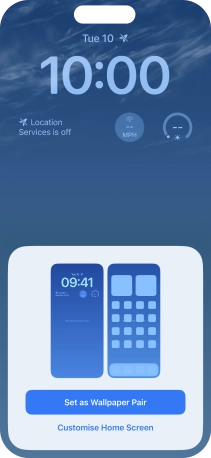
4. Link lock screen to focus mode
Press Focus.
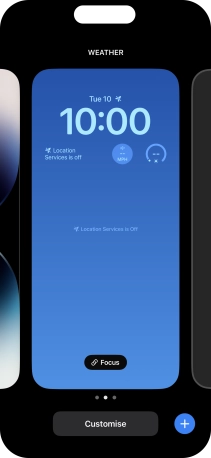
Press the required focus mode.
You can set your phone to use a specific lock screen with a specific focus mode. See how to select settings for a specific focus mode.
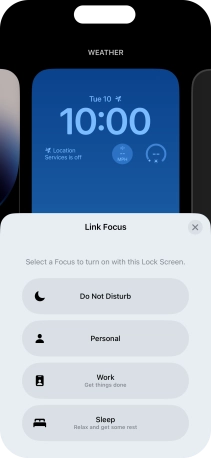
Press the close icon.
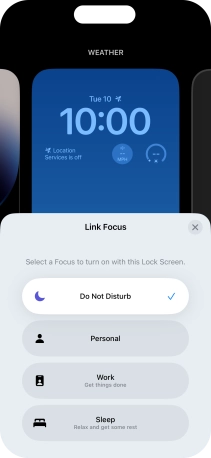
Slide your finger upwards starting from the bottom of the screen when you're done.
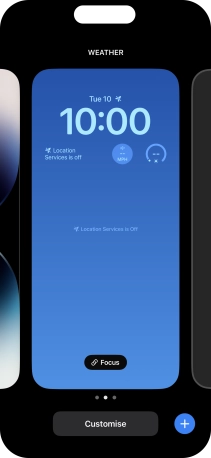
5. Change lock screen
Press and hold anywhere on the lock screen.
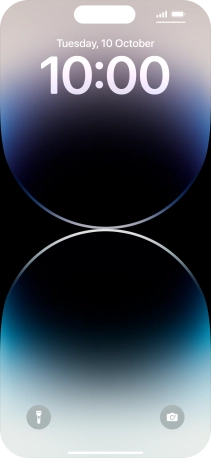
Slide your finger right or left on the screen to select the required lock screen.
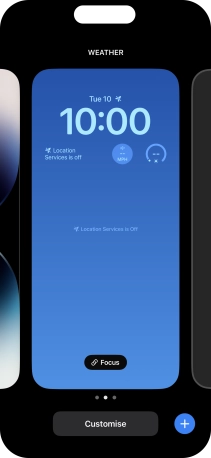
Press the required lock screen.
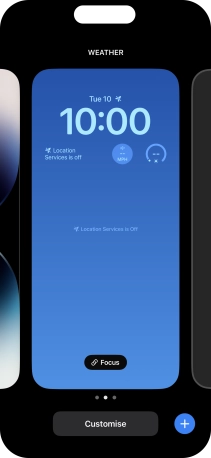
6. Customise lock screen
Press and hold anywhere on the lock screen.
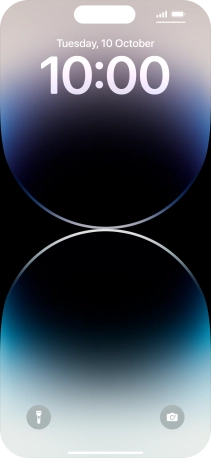
Slide your finger right or left on the screen to select the required lock screen.
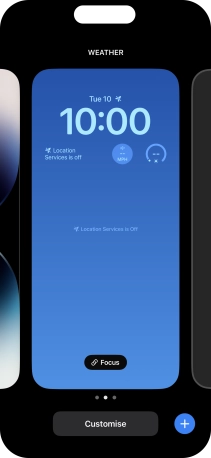
Press Customise and follow the instructions on the screen to customise the selected lock screen.
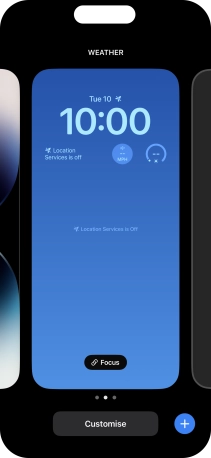
Slide your finger upwards starting from the bottom of the screen when you're done.
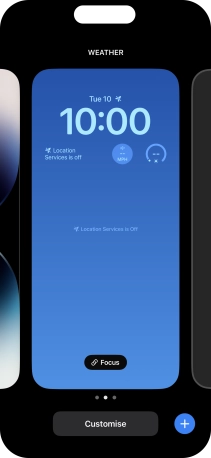
7. Delete lock screen
Press and hold anywhere on the lock screen.
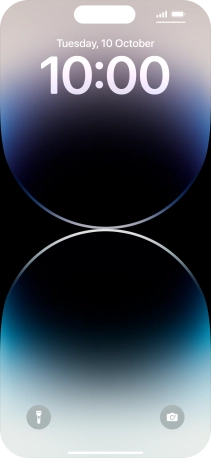
Slide your finger upwards on the required lock screen.
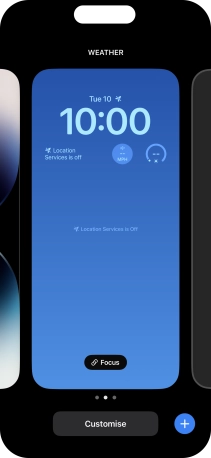
Press the delete icon.
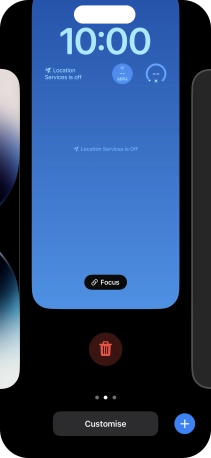
Press Delete This Wallpaper.
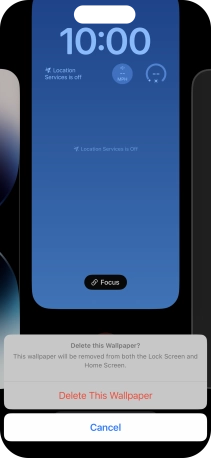
8. Turn Always On on or off
Slide your finger upwards starting from the bottom of the screen.
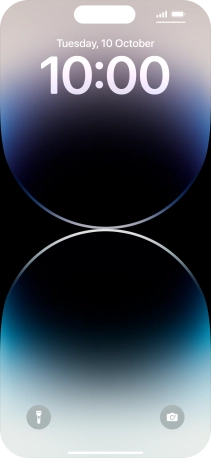
Press Settings.
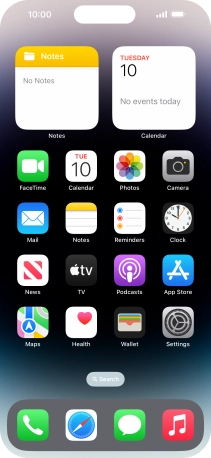
Press Display & Brightness.
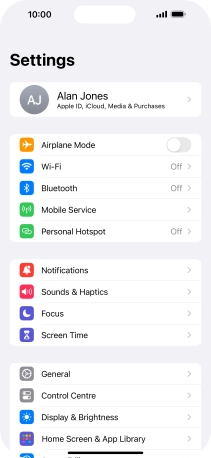
Press Always On Display.
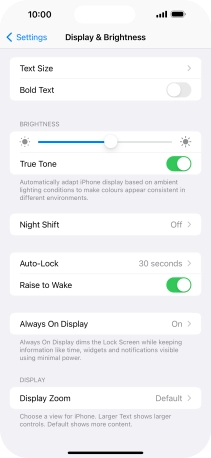
Press the indicator next to "Always On Display" to turn the function on or off.
You can dim the lock screen on your phone and still have all your content displayed, e.g. background image, clock and widgets.
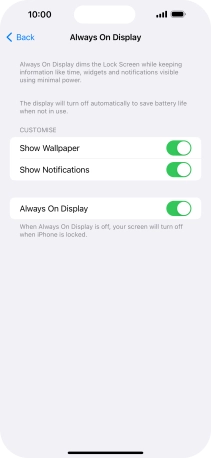
If you turn on the function, press the indicators next to the required settings to turn them on or off.
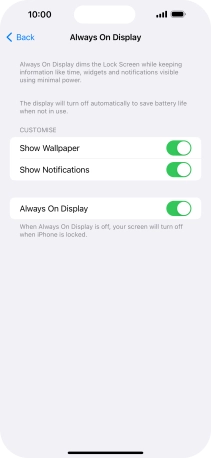
9. Return to the home screen
Slide your finger upwards starting from the bottom of the screen to return to the home screen.
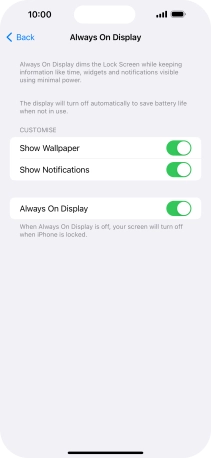
How would you rate your experience?
Thank you for your evaluation!











































