1. Find "Notifications"
Press Settings.
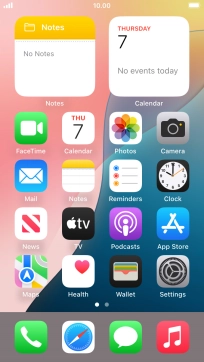
Press Notifications.
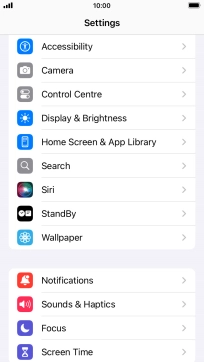
2. Set notification summary
Press Scheduled Summary.
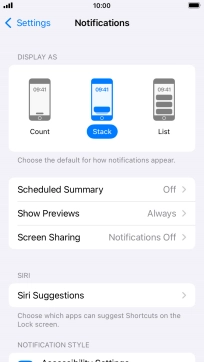
Press the indicator next to "Scheduled Summary" to turn on the function and follow the instructions on the screen to set the notification summary.
You can set your phone to give you a personalised notification summary at a time of your choosing.
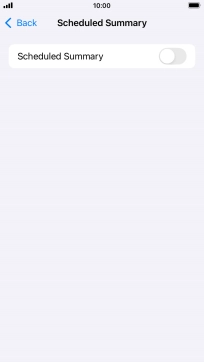
Press arrow left.
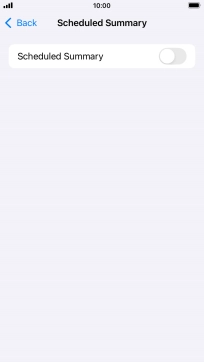
3. Select setting for notification preview
Press Show Previews.
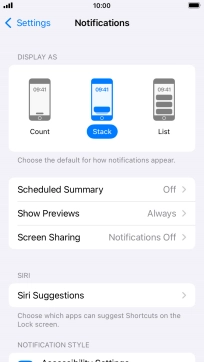
To select notification preview on the lock screen, press Always.
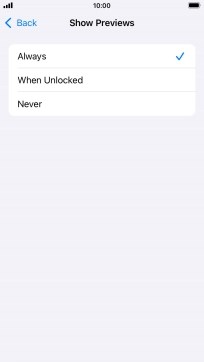
To select notification preview only when your phone is unlocked, press When Unlocked.
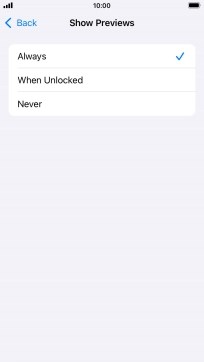
To turn off notification preview, press Never.
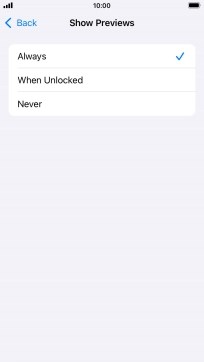
Press arrow left.
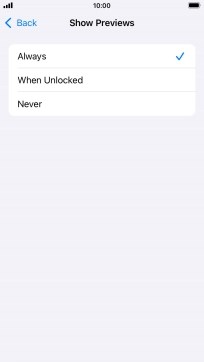
4. Turn notifications during screen sharing on or off
Press Screen Sharing.
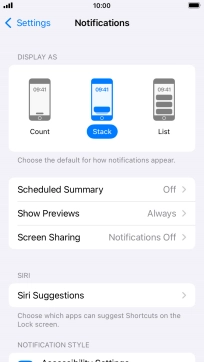
Press the indicator next to "Allow Notifications" to turn the function on or off.
You can turn display of notifications when using SharePlay or Screen Mirroring on or off.
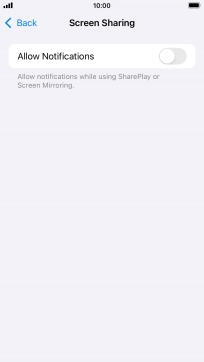
Press arrow left.
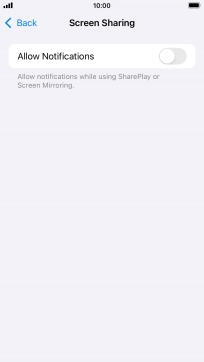
5. Turn notifications on or off
Press the required application.
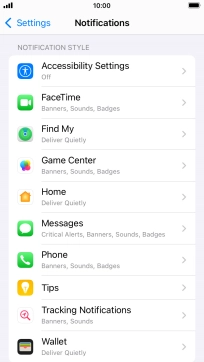
Press the indicator next to "Allow Notifications" to turn notifications for the selected application on or off.
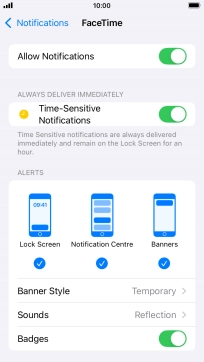
6. Turn timed notifications on or off
Press the indicator next to "Time-Sensitive Notifications" to turn the function on or off.
If you turn on the function, notifications from the selected app will be displayed immediately and will be visible on the lock screen for one hour.
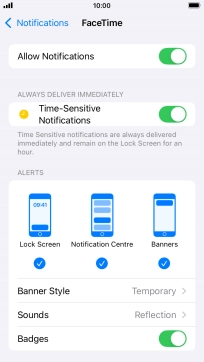
7. Turn grouping of notifications on or off
Press Notification Grouping.
This function enables you to select whether notifications should be grouped or be displayed individually.
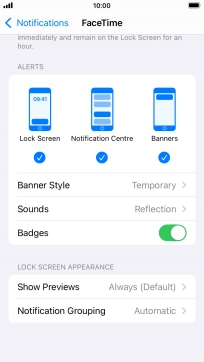
Press the required setting.
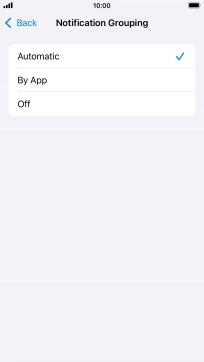
Press arrow left.
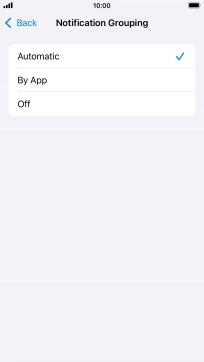
8. Return to the home screen
Press the Home key to return to the home screen.
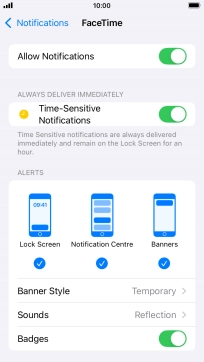
9. Use notifications
Slide your finger downwards starting from the top of the screen.
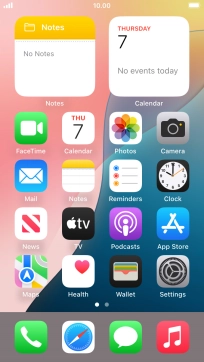
Press the required notification and follow the instructions on the screen to use the selected function.
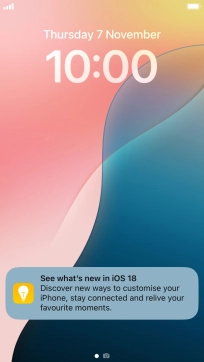
10. Return to the home screen
Press the Home key to return to the home screen.
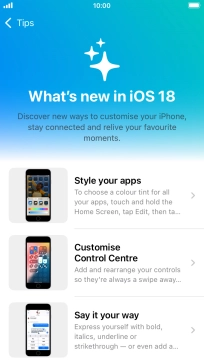
How would you rate your experience?
Thank you for your evaluation!





































