1. Find "Contact Photo & Poster"
Press Contacts.
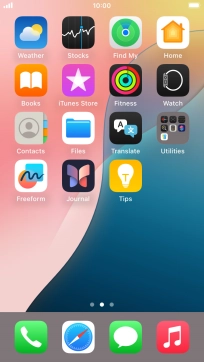
Press My Card.
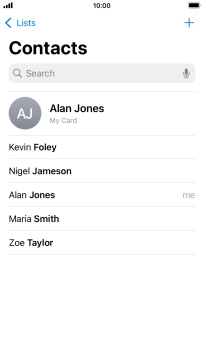
Press Contact Photo & Poster.
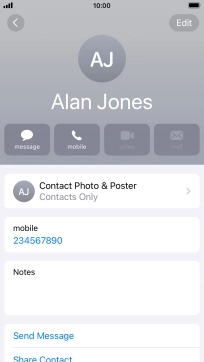
2. Create Contact Poster
Press Continue.
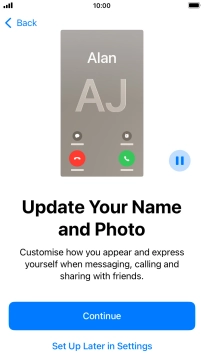
Press the required category and follow the instructions on the screen to select and save the required picture to your Contact Poster.
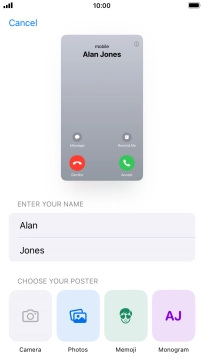
Press the name field and follow the instructions on the screen to select the required font and colour for your name on the Contact Poster.
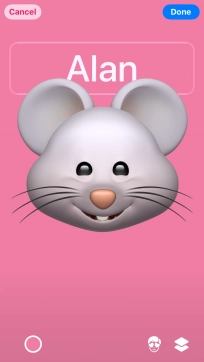
Press Done.
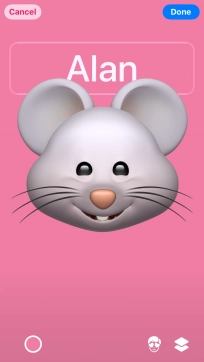
Press Continue.
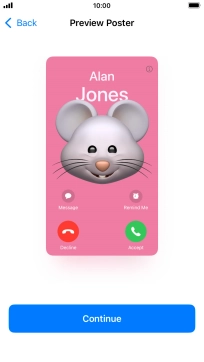
Follow the instructions on the screen to customise the selected picture and press Continue.
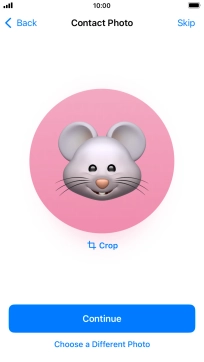
3. Turn sharing of name and picture on or off
Press the indicator next to "Name & Photo Sharing" to turn the function on or off.
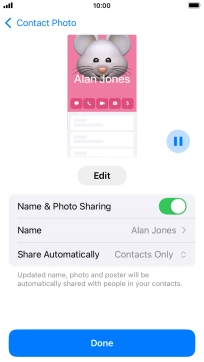
4. Edit name
Press Name and follow the instructions on the screen to edit your name on the Contact Poster.
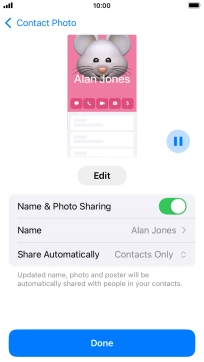
5. Choose Contact Poster sharing setting
Press Share Automatically.
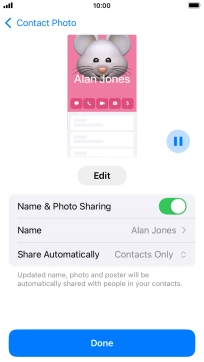
Press the required setting.
To select Contact Poster sharing setting, you need to turn on sharing of your name and picture.
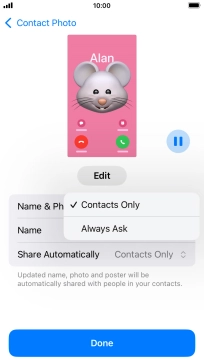
6. Save settings
Press Done.
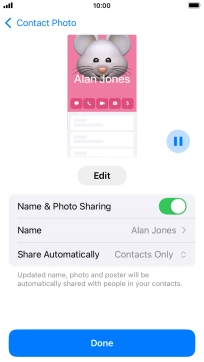
7. Return to the home screen
Press the Home key to return to the home screen.
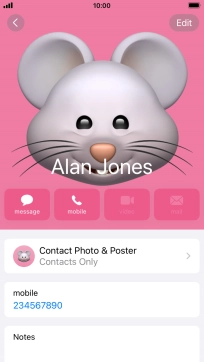
How would you rate your experience?
Thank you for your evaluation!


































