1. Find "Screen Time"
Press Settings.
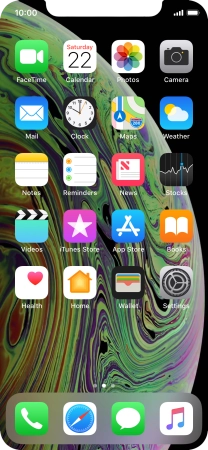
Press Screen Time.
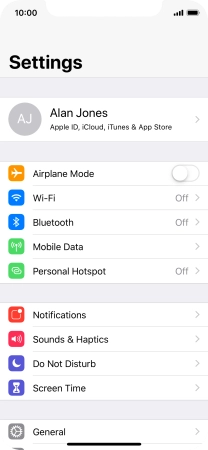
2. Turn on Screen Time
Press Turn On Screen Time.
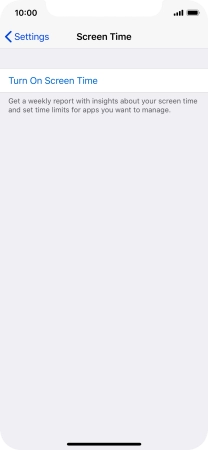
Press Continue.
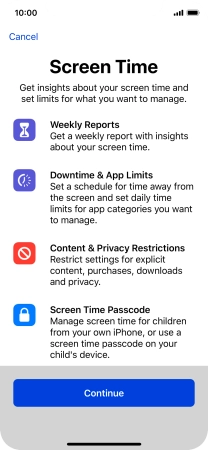
Press This is My iPhone.
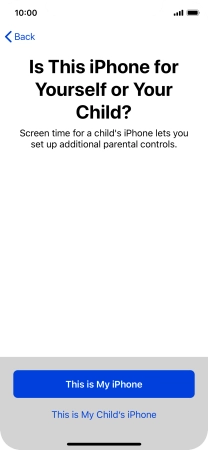
3. Select Downtime settings
Press Downtime.
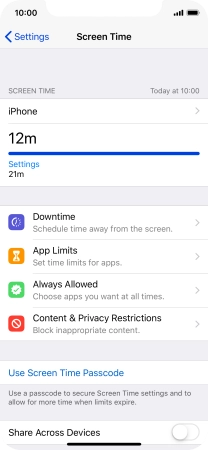
Press the indicator next to "Downtime" and follow the instructions on the screen to select Downtime period.
During Downtime only calls and allowed apps will be available.
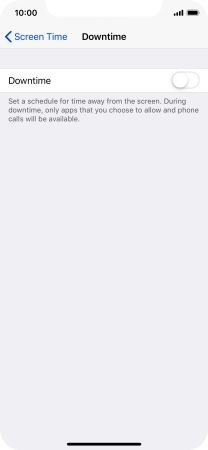
Press arrow left.
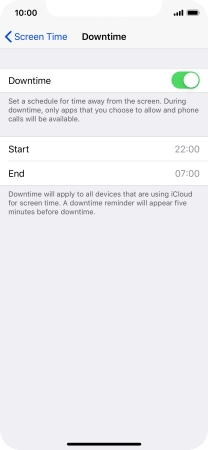
4. Select time limits for app usage
Press App Limits.
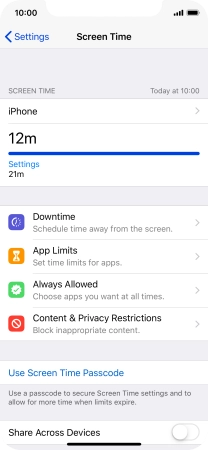
Press Add Limit.
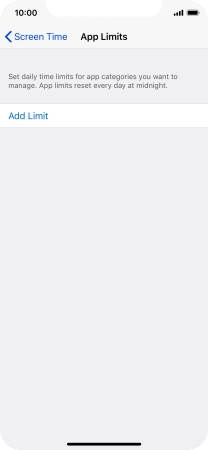
Press the required categories.
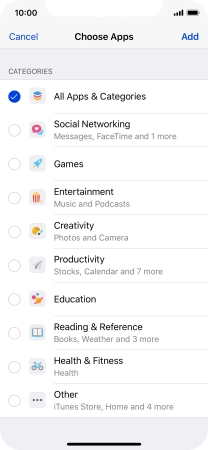
Press Add.
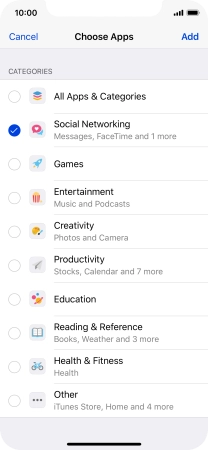
Set the required time limit for use of the selected category.
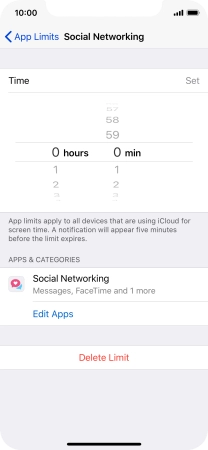
5. Select days for time limits of app usage
Press Customise Days.
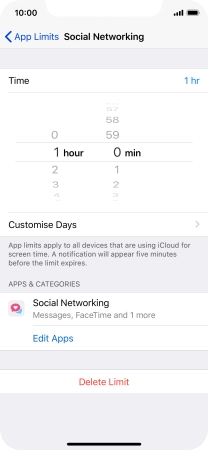
Press the required days.
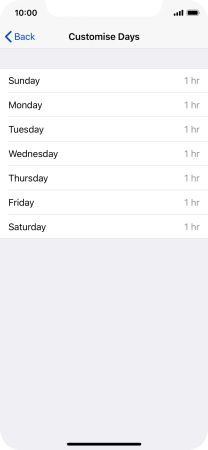
Select the required period.
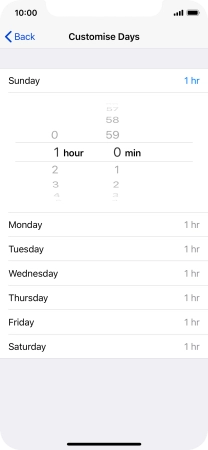
Press Back.
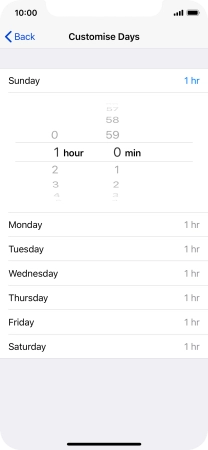
6. Delete time limits for app usage
Press Delete Limit.
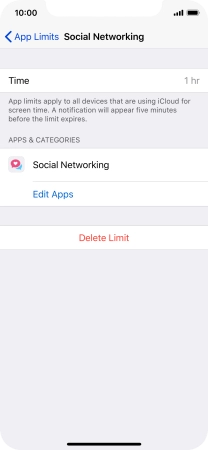
Press Delete Limit.
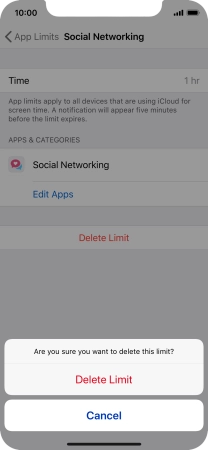
Press arrow left.
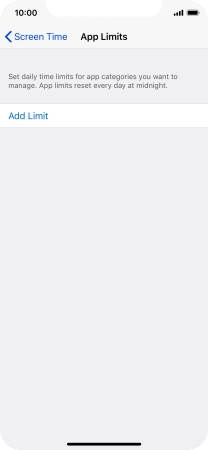
7. Select apps that can be used during Downtime
Press Always Allowed.
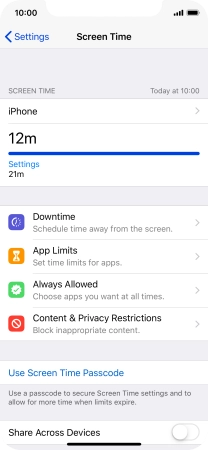
Press the add icon next to the required app to add it to the list of allowed apps during Downtime.
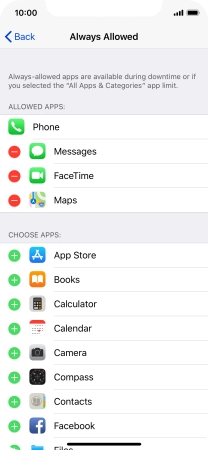
Press the remove icon next to the required app to remove it from the list of allowed apps during Downtime.
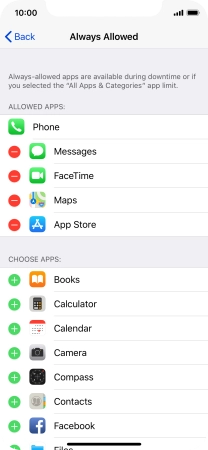
Press Remove.
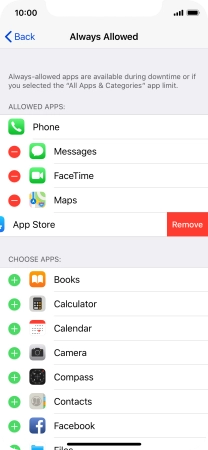
Press Back.
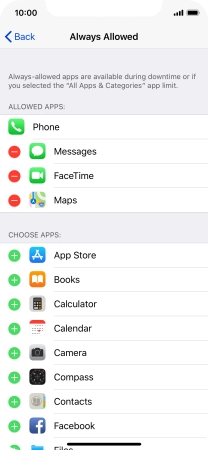
8. Select settings for content and restrictions
Press Content & Privacy Restrictions.
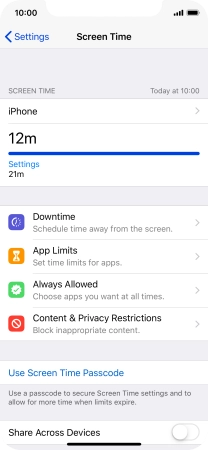
Press the indicator next to "Content & Privacy Restrictions" and follow the instructions on the screen to select settings for content and privacy restrictions.
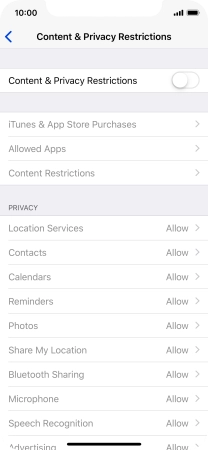
Press arrow left.
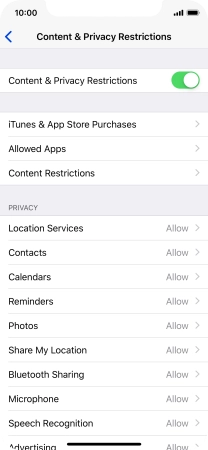
9. Turn on use of password
Press Use Screen Time Passcode and follow the instructions on the screen to select a Screen Time password.
If you turn on the function, you need to key in the password to access Screen Time settings.
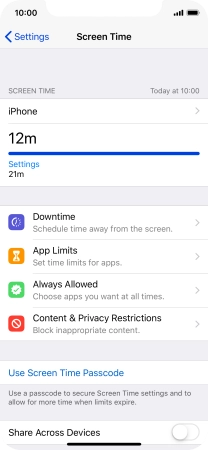
10. Return to the home screen
Slide your finger upwards starting from the bottom of the screen to return to the home screen.
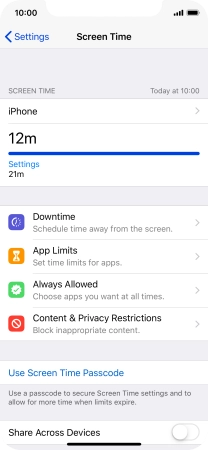
How would you rate your experience?
Thank you for your evaluation!



































































