1. Open the music player
Press the music player icon.
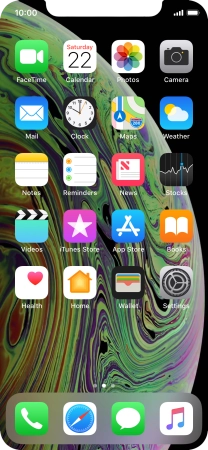
2. Create playlist
Press Playlists.
You can also use 3D Touch in Music. You can see some examples of how to use 3D Touch.
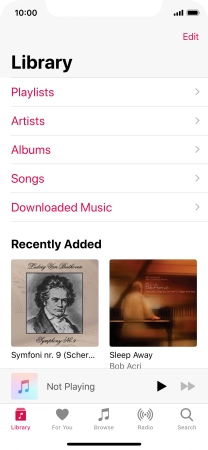
Press New Playlist.
You can also use 3D Touch in Music. You can see some examples of how to use 3D Touch.
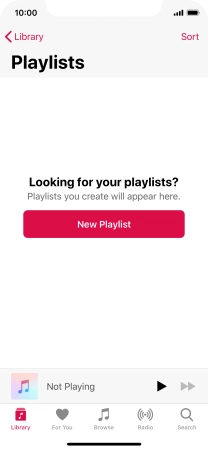
Press the text input field and key in a name for the playlist.
You can also use 3D Touch in Music. You can see some examples of how to use 3D Touch.
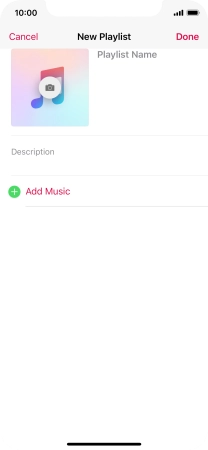
Press Add Music.
You can also use 3D Touch in Music. You can see some examples of how to use 3D Touch.
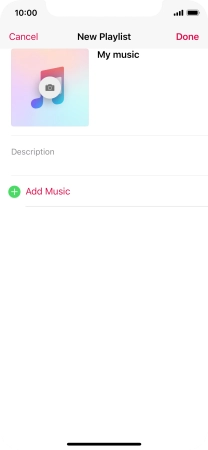
Go to the required category and press the required audio file.
You can also use 3D Touch in Music. You can see some examples of how to use 3D Touch.
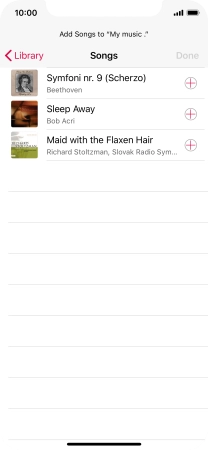
Press Done.
You can also use 3D Touch in Music. You can see some examples of how to use 3D Touch.
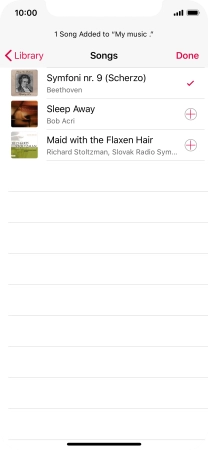
Press Done.
You can also use 3D Touch in Music. You can see some examples of how to use 3D Touch.
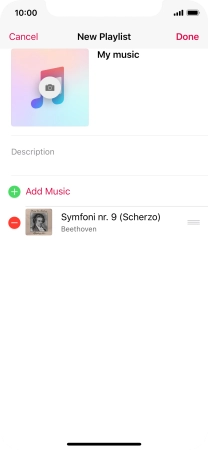
3. Play audio file
Go to the required category or playlist and press the required audio file.
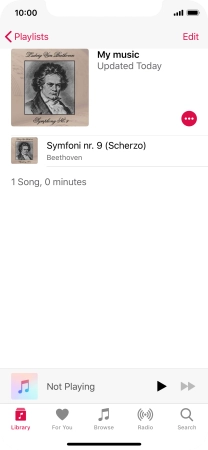
4. Select volume
Press the Volume keys to select volume.
5. Go to the next or previous audio file
Press the song title.
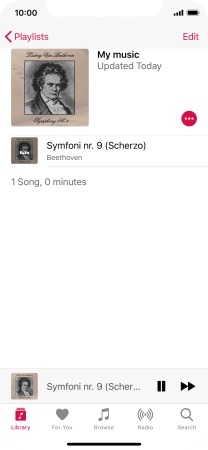
Press arrow right to go to the next audio file.
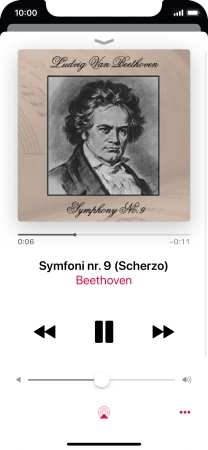
Press arrow left to go to the previous audio file.
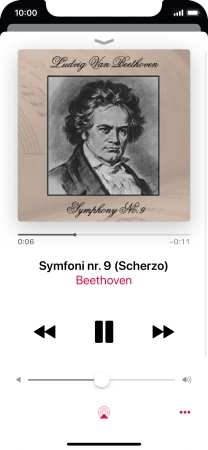
6. Turn shuffle on or off
Slide your finger upwards on the screen.
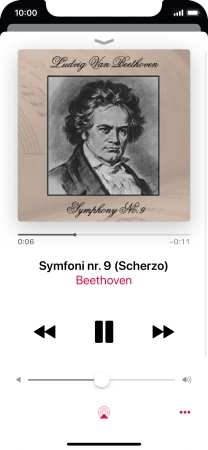
Press Shuffle to turn the function on or off.
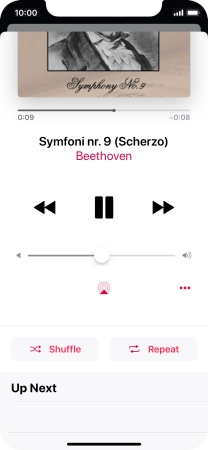
7. Turn repeat on or off
Press Repeat to turn the function on or off.
You can choose whether you want the music player to repeat one or more audio files.
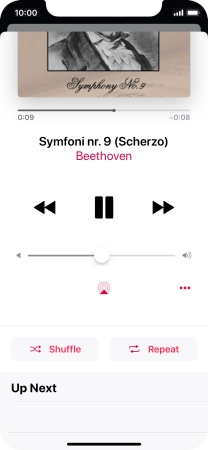
8. Return to the home screen
Slide your finger upwards starting from the bottom of the screen to return to the home screen.
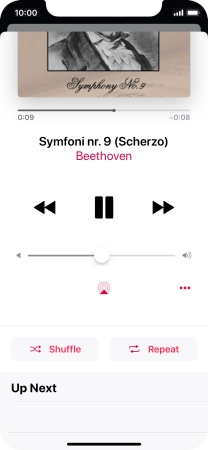
How would you rate your experience?
Thank you for your evaluation!





































