1. Find "3D Touch"
Press Settings.
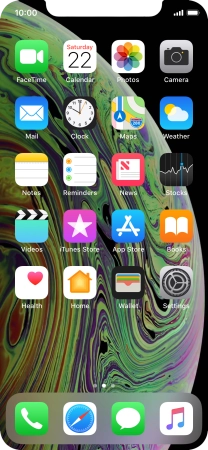
Press General.
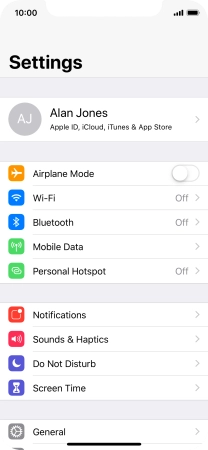
Press Accessibility.
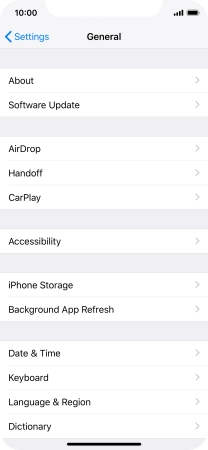
Press 3D Touch.
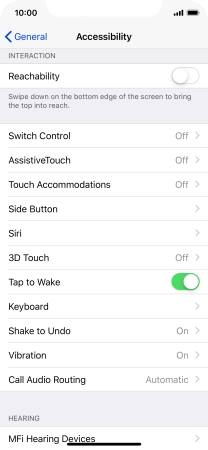
2. Turn on 3D Touch
Press the indicator next to "3D Touch" to turn on the function.
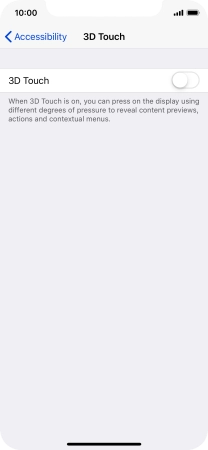
3. Set 3D Touch sensitivity
Press and drag the indicator below "3D TOUCH SENSITIVITY" right or left to set the required sensitivity for 3D Touch.
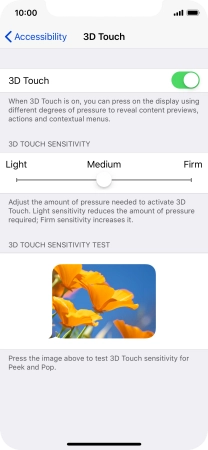
4. Return to the home screen
Slide your finger upwards starting from the bottom of the screen to return to the home screen.
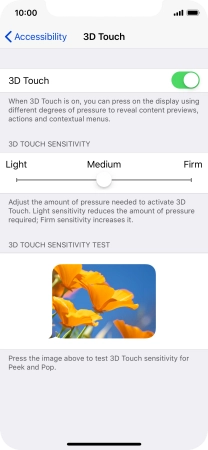
5. Use 3D Touch in the main menu
Hard press and hold the required app until a pop-up menu is displayed.
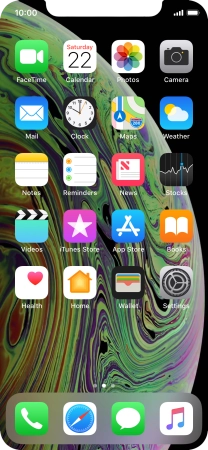
Press the required function and follow the instructions on the screen to use the selected function.
You can use 3D Touch in the main menu for quick access to various application functions.
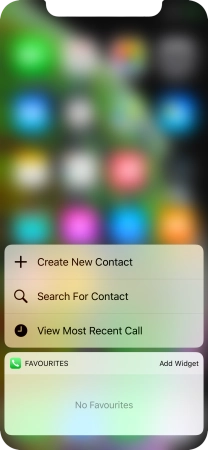
6. Use 3D Touch in Photos
Press Photos and go to the required folder.
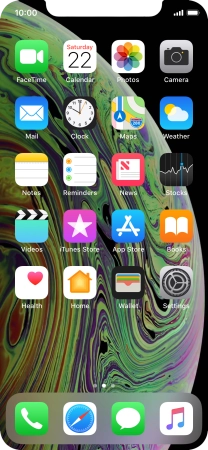
Hard press and hold the required picture until a pop-up menu is displayed.
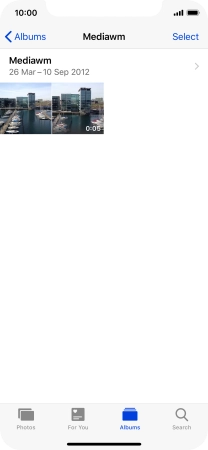
Drag the picture upwards.
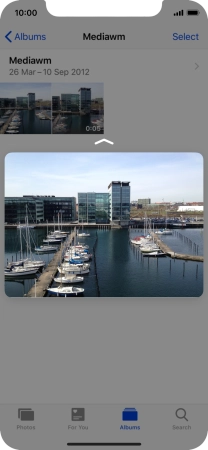
Press the required function and follow the instructions on the screen to use the selected function.
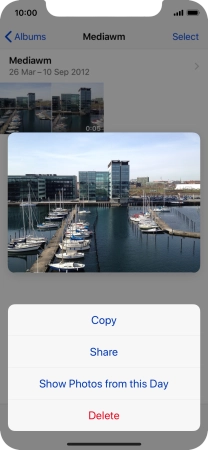
7. Use 3D Touch in Music
Press the music player icon and go to the required audio file.
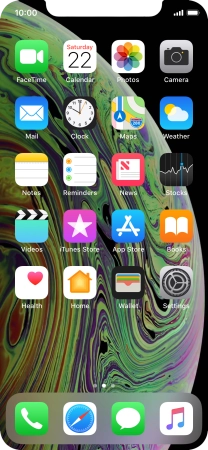
Hard press and hold the required audio file until a pop-up menu is displayed.
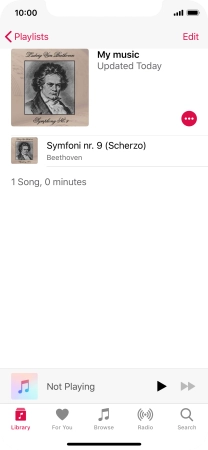
Press the required function and follow the instructions on the screen to use the selected function.
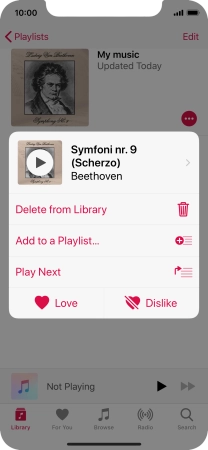
8. Use 3D Touch in Messages
Press the message icon.
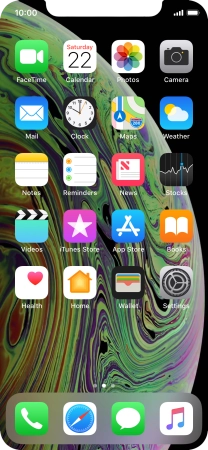
Go to the required message.
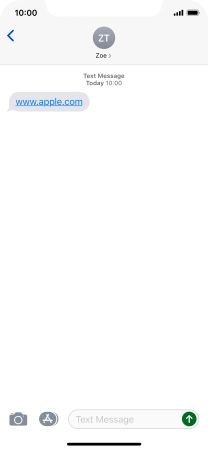
Hard press the screen to see a section of the required content.
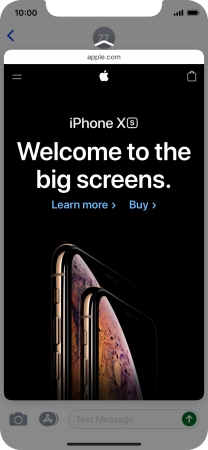
Press the screen a little harder until the content of the message is opened in the relevant application.
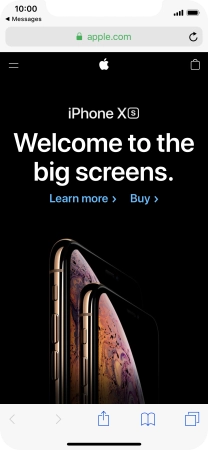
9. Use 3D Touch in Control Centre
Slide your finger downwards starting from the top right side of the screen.
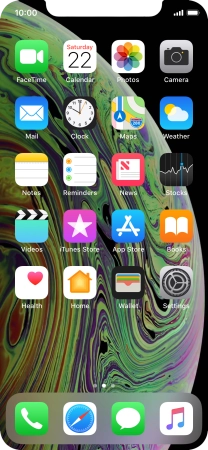
Hard press and hold the required function until a pop-up menu is displayed.
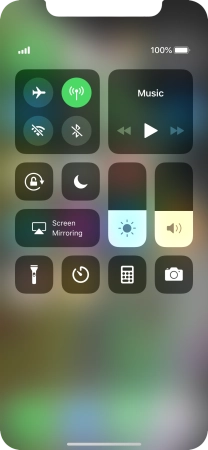
Press the required function and follow the instructions on the screen to use the selected function.
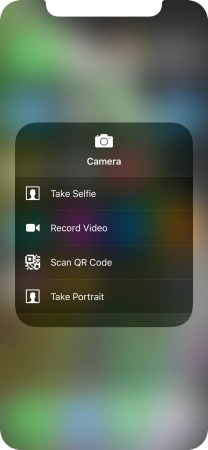
How would you rate your experience?
Thank you for your evaluation!




















































