1. Find "Wi-Fi"
Press the Digital Crown.

Press the settings icon.
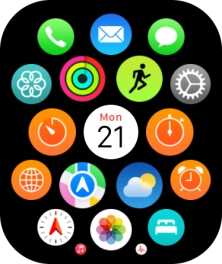
Press Wi-Fi.
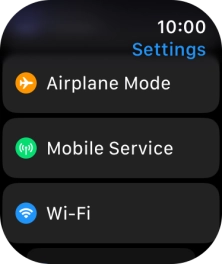
2. Turn on Wi-Fi
Press the indicator next to "Wi-Fi" to turn on the function.
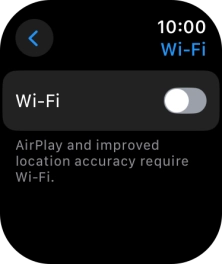
3. Connect to a Wi-Fi network
Press the required Wi-Fi network.
If the Wi-Fi network is password protected, a lock icon is displayed next to the name of the Wi-Fi network. You can get the password from the network provider or administrator.
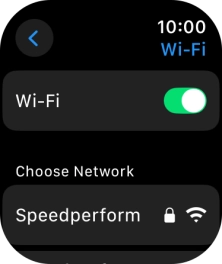
Key in the password for the Wi-Fi network and press Join.
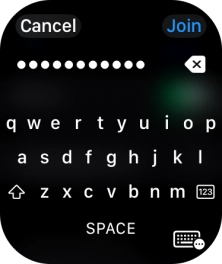
4. Return to the home screen
Press the Digital Crown several times to return to standby mode.
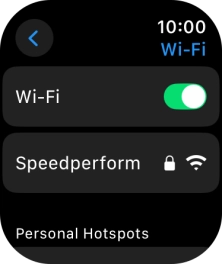
How would you rate your experience?
Thank you for your evaluation!






















