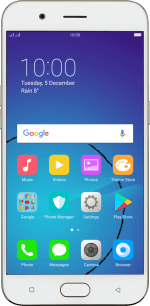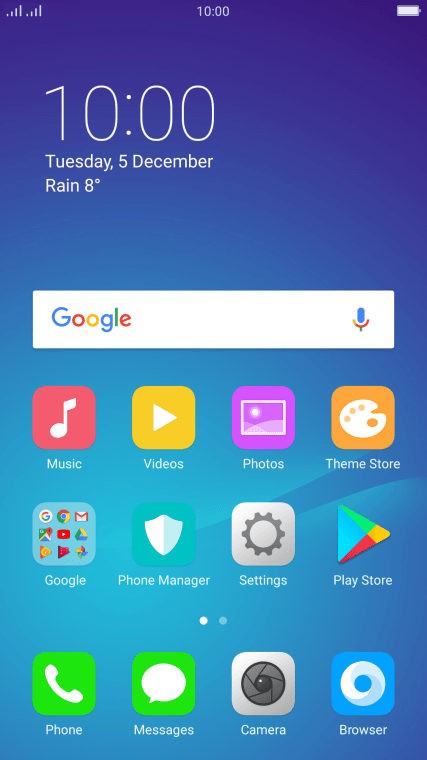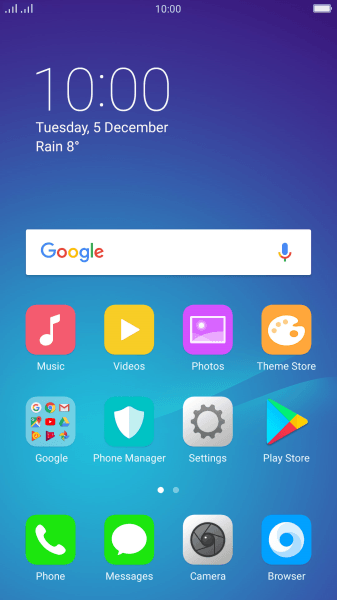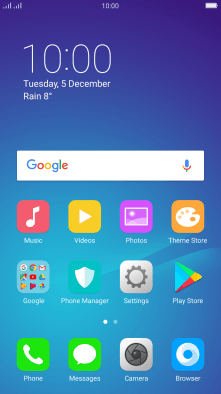1. Find "Access Point Name"
Press Settings.
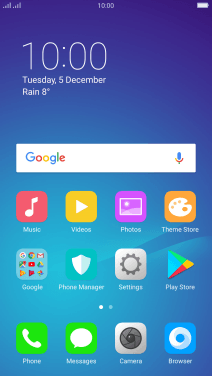
Press Dual SIM & Cellular.
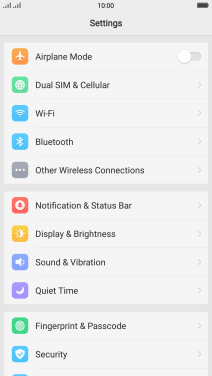
Press SIM1.
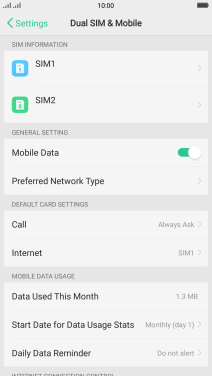
Press Access Point Name.
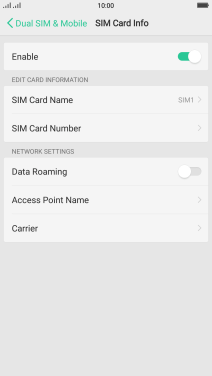
2. Create new data connection
Press the new data connection icon.
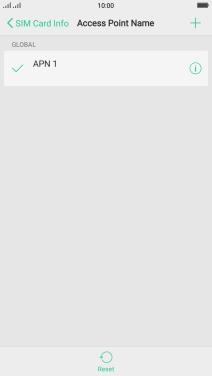
3. Enter a name for the connection
Press Name.
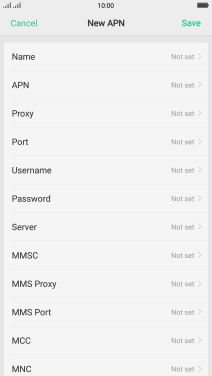
Key in Vodafone Internet and press Save.
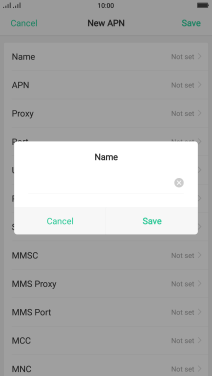
Vodafone Internet
4. Enter APN
Press APN.
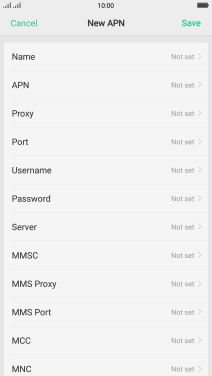
Key in live.vodafone.com and press Save.
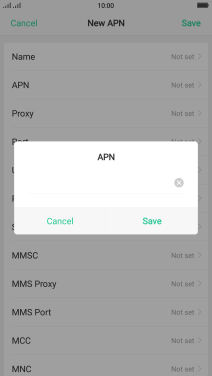
live.vodafone.com
5. Enter country code
Press MCC.
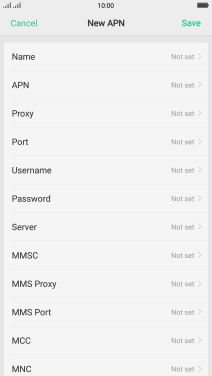
Key in 505 and press Save.
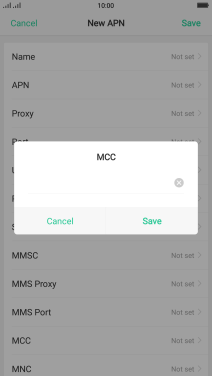
505
6. Enter network code
Press MNC.
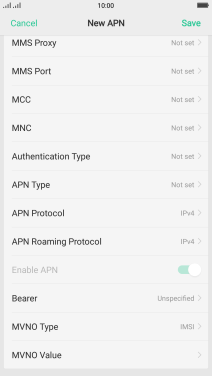
Key in 03 and press Save.
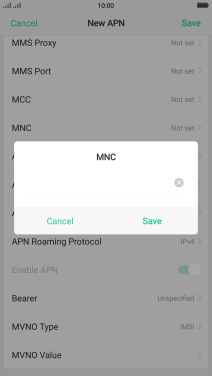
03
7. Select authentication type
Press Authentication Type.
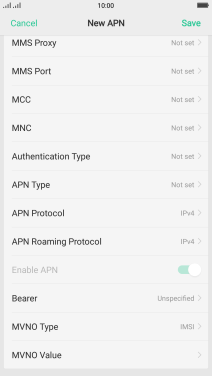
Press PAP.
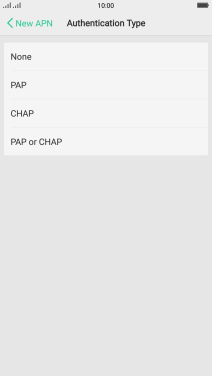
8. Enter APN type
Press APN Type.
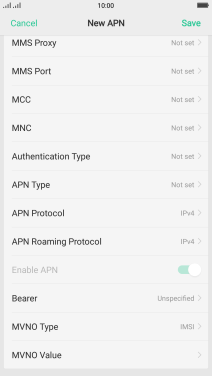
Key in default and press Save.
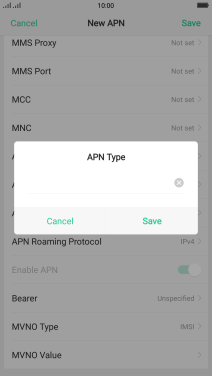
default
9. Save data connection
Press Save.
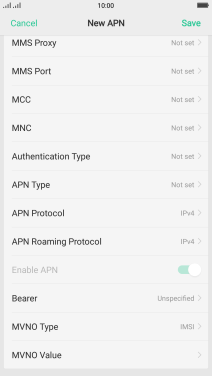
Press the required data connection to activate it.
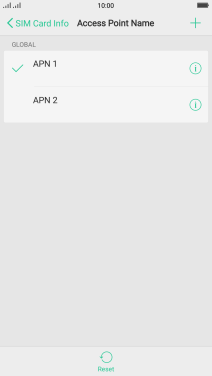
10. Return to the home screen
Press the Home key to return to the home screen.
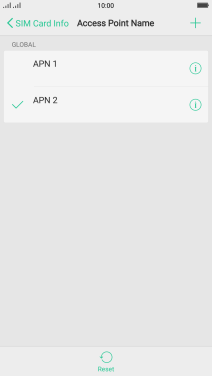
How would you rate your experience?
Thank you for your evaluation!