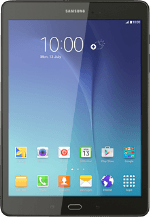Find "Play Store"
Press Apps.
Press Play Store.
Find app
To search by category:
Press APPS or GAMES.
Press APPS or GAMES.
Press CATEGORIES.
Go to the required category.
Go to the required category.
To search by name:
Press Google play.
Press Google play.
Key in the name of the required app and press the search icon.
Install app
Press the required app.
To install a free app:
Press INSTALL.
Press INSTALL.
Press ACCEPT.
To buy an app:
Press the price.
Press the price.
Follow the instructions on the display to install the app.
Press the Home key to return to the home screen.
Press the Home key to return to the home screen.
Use app
Press Apps.
Press the app you've just installed.
Follow the instructions on the display to use the app.
Follow the instructions on the display to use the app.
How would you rate your experience?
Thank you for your evaluation!