1 Turn on your smartwatch
Press and hold the Home key until your smartwatch is turned on.
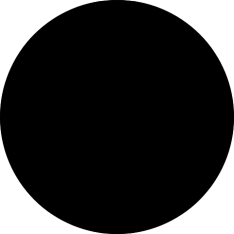
2 Select language
Press the required language.
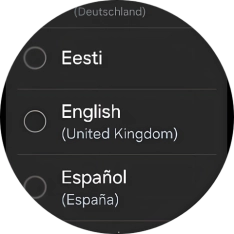
Press the confirm icon.
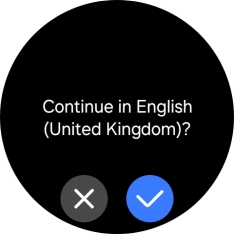
Press the required region.
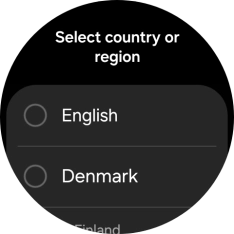
Press Restart.
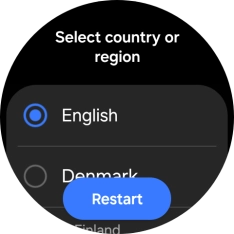
3 Connect your smartwatch and your phone using Bluetooth
Place your smartwatch next to your phone.
Make sure Bluetooth is turned on on your phone. Please note that if you're not using a Samsung phone, there may be some differences in relation to the following steps.

On your phone: Press Wearable.
Make sure you've installed the application Galaxy Wearable on your phone.
On your phone: Press Start.
On your phone: Press Allow.
On your phone: Check that the code is identical to the code displayed on your smartwatch.
On your phone: Press Confirm.
4 Log on with Samsung account
On your phone: Press Sign in and follow the instructions on the screen to log on with your Samsung account or to create a new Samsung account if don't have one already.
5 Accept end-user agreement
On your phone: Follow the instructions on the screen to select the required settings and press Continue.
6 Allow permissions for Samsung Watch Manager
On your phone: Press Allow.
On your phone: Press Allow.
7 Log on with Google account
On your phone: Press Continue as ‹›.
Your Google account is used to install new apps, watch faces and more on your smartwatch.
On your phone: Press Enter your password.
On your phone: Key in the password for your Google account and press Next.
8 Select update settings
On your phone: Press I agree.
9 Choose which apps to install on your smartwatch
On your phone: Follow the instructions on the screen to select which additional apps to install on your smartwatch and press Continue.
10 Approve permissions for Samsung Smart Switch
On your phone: Press Next.
On your phone: Press Allow.
11 Review watch features
On your phone: Follow the instructions on the screen to select the required settings and press Next.
On your phone: Follow the instructions on the screen to select the required settings and press Next.
On your phone: Press Next.
On your phone: Press Next.
On your phone: Press Next.
On your phone: Press Next.
On your phone: Press Next.
On your phone: Press Next.
12 Set up mobile data
On your phone: To set up mobile data on your smartwatch, follow the instructions on the screen to finish setting up your smartwatch.
On your phone: To set up mobile data on your smartwatch later, press Skip.
See how to set up mobile data on your smartwatch later after activation.
13 Finish setup
On your phone: When this screen is displayed, your smartwatch is activated and synchronised with your phone.


















