1. Open the address book
Press Contacts.
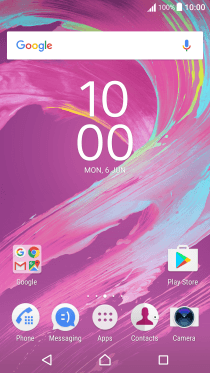
2. Create contact
Press the new contact icon.
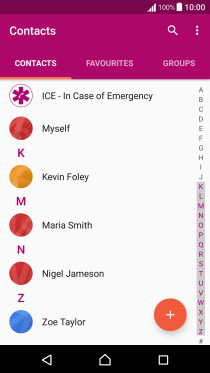
3. Add picture
Press the picture icon.
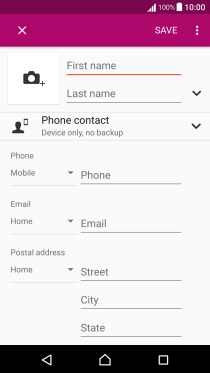
Press Choose photo from Album and go to the required folder.
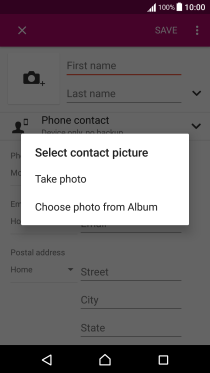
Press the required picture.
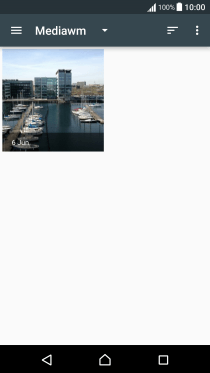
Drag the frame to the required position to select the required detail and press SAVE.
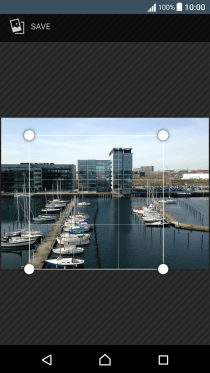
4. Enter name
Press First name and key in the first name.
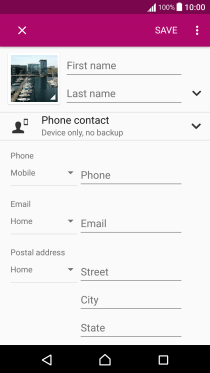
Press Last name and key in the last name.
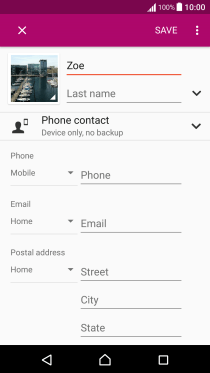
5. Select address book
Press the address book drop down list.
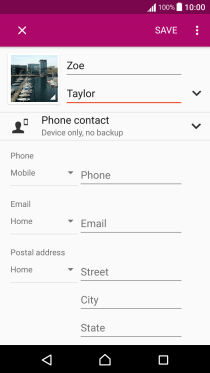
Press Phone contact.
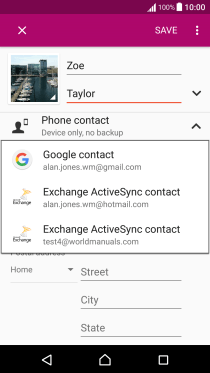
6. Enter phone number
Press Phone and key in the required phone number.
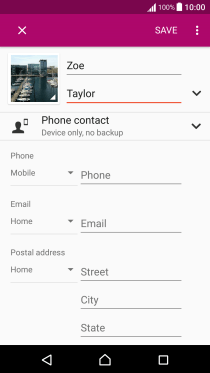
Press the drop down list next to the phone number.
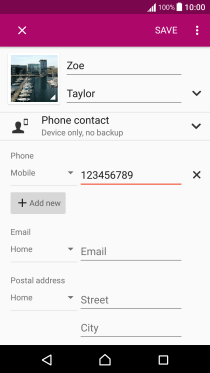
Press the required number type.
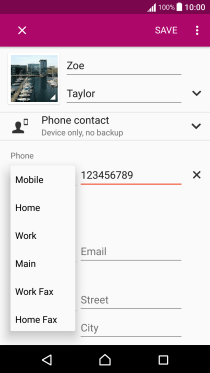
7. Enter email address
Press Email and key in the required email address.
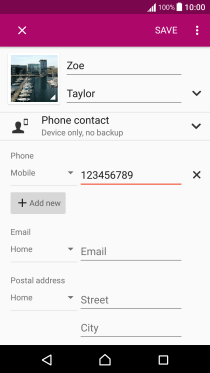
Press the drop down list next to the email address.
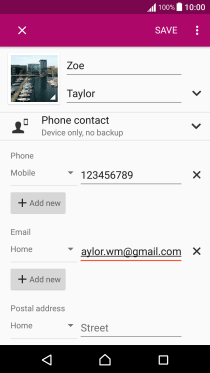
Press the required email type.
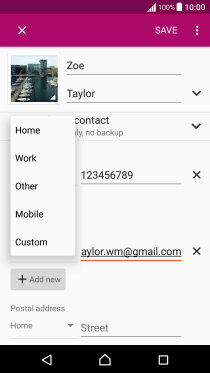
8. Assign a ring tone
Press the menu icon.
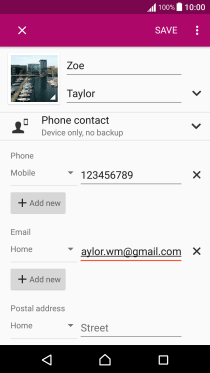
Press Set ringtone.
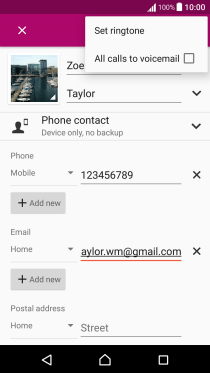
Press the required ring tones to hear them.
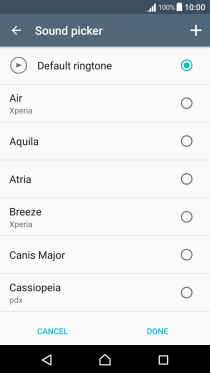
Once you've found a ring tone you like, press DONE.
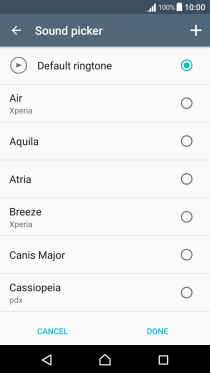
9. Save contact
Press SAVE.
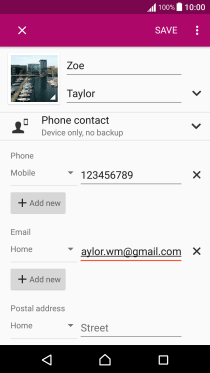
10. Return to the home screen
Press the Home key to return to the home screen.
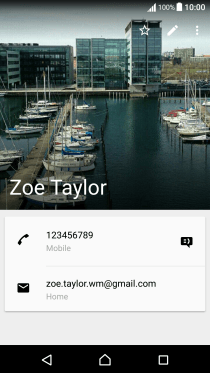
How would you rate your experience?
Thank you for your evaluation!























































