1. Remove back cover
Turn the back of your router towards you. Take hold of the bottom right corner of the back cover and remove it.
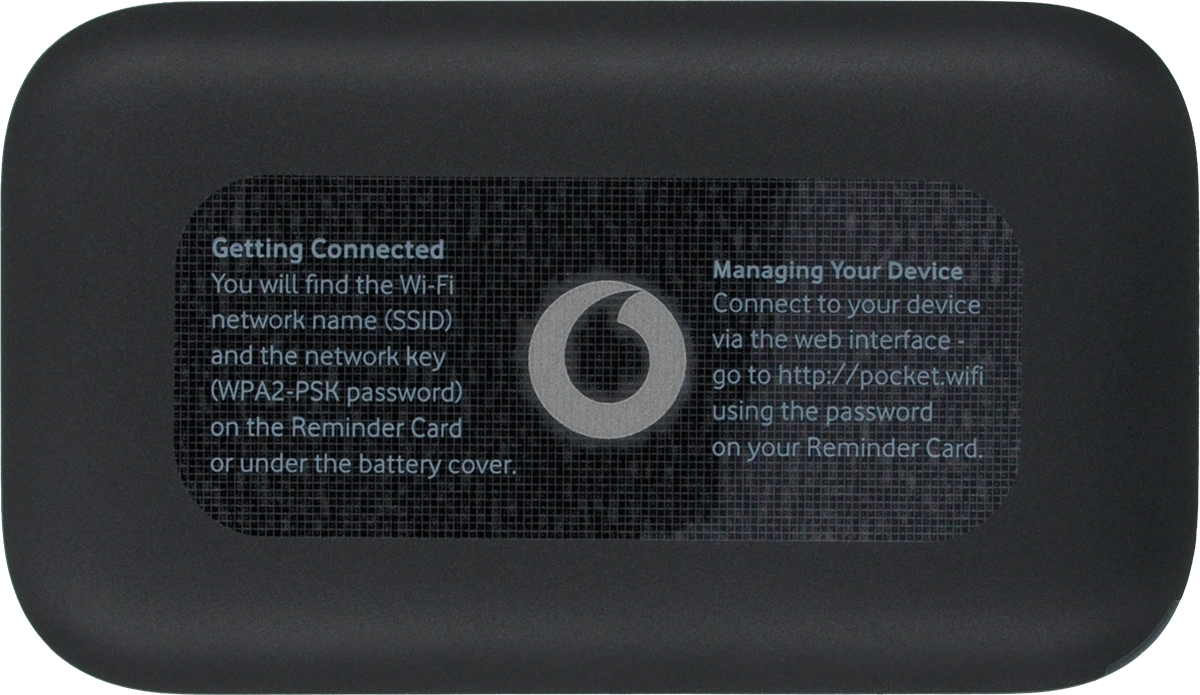
2. Insert SIM
Slide the cover for the SIM holder upwards and open it.
Please note that your router only supports micro SIMs.

Turn your SIM as illustrated next to the SIM holder and place it in the SIM holder.

Close the cover and slide it downwards to lock it.

3. Insert battery
Place the battery in your router (left side first), matching the battery contacts with the router contacts, and press the battery into place.

4. Replace back cover
Place the back cover on your router and press it into place.
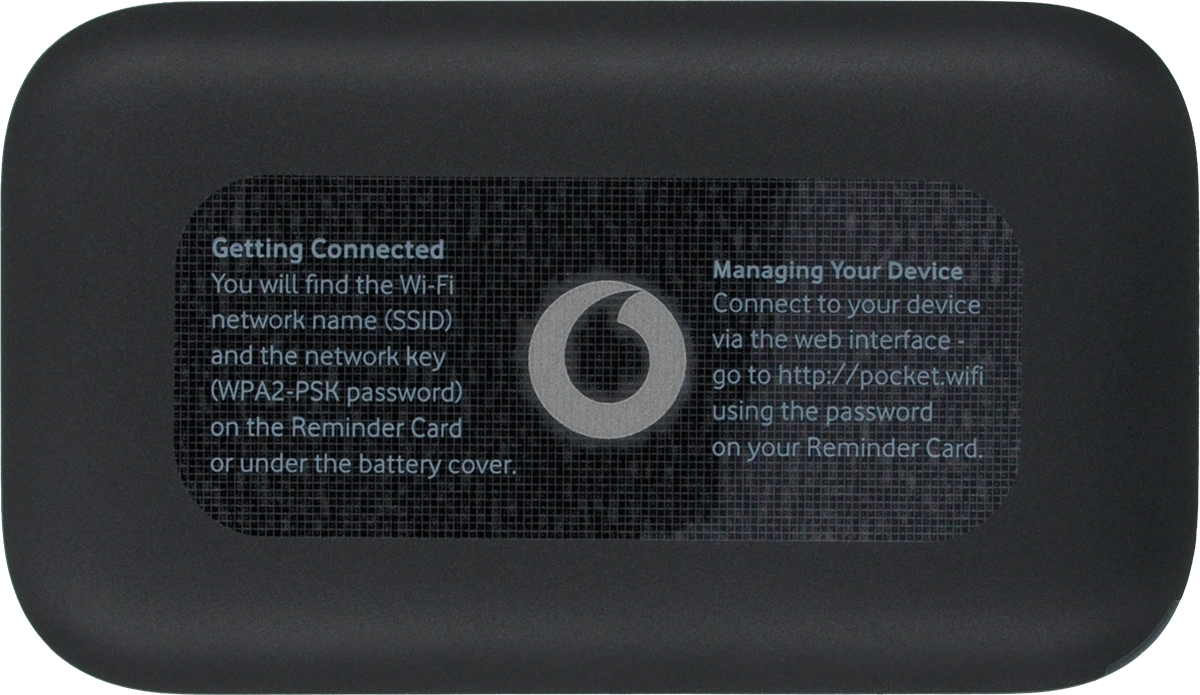
5. Turn on your router
Press and hold On/Off until your router is turned on.
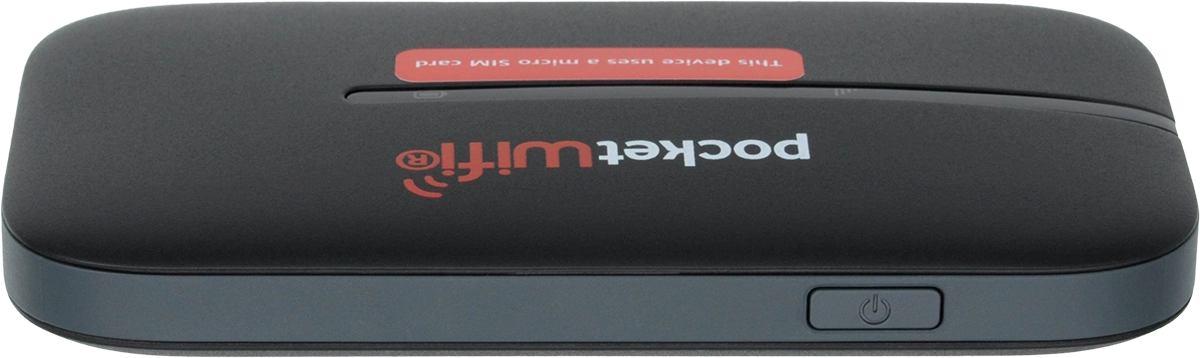
6. Establish a connection to the internet
Do the following on your computer: Click the network icon.

Click Other Networks.

Click the name of your Wi-Fi hotspot.

You'll find the password and name of the Wi-Fi hotspot on the inside of your router.

Key in the Wi-Fi password for your Wi-Fi hotspot and click Join.

7. Start configuration of your router
Open an internet browser on your computer and go to 192.168.8.1

Key in the default password for the router web interface and click Log In.

You'll find the logon information on the inside of your router.

Click Next.

Click Agree.

8. Select setting for update of router software
Click Continue.

9. Change name and password for your Wi-Fi hotspot
Follow the instructions on the screen to change name and password for your router's Wi-Fi hotspot.
For security reasons, it's recommend that you change your router's default password.

Click Next.

10. Enter new password for the router web interface
Follow the instructions on the screen to change password for your router's web interface.
For security reasons, it's recommended that you create a new password instead of using the default password.

Click Finish.

11. Enter your PIN
If your SIM is protected by a PIN, click the field next to "PIN Code" and key in your PIN.
If an incorrect PIN is entered three times in a row, your SIM will be blocked. To unblock your SIM, you'll need to key in your PUK. The PUK can be obtained by contacting customer services. Please note: If you key in the wrong PUK ten times in a row, your SIM will be blocked permanently. In this case, you need a new SIM from Vodafone.

Click Save.

How would you rate your experience?
Thank you for your evaluation!

