1. Find "Network account"
Press the Selection key.
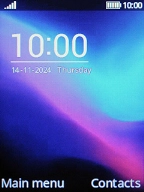
Select Settings.
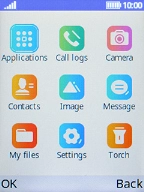
Select Connections.
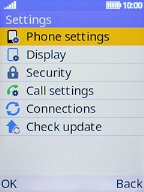
Select Network account.
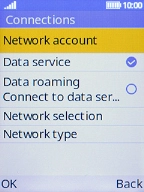
2. Create new data connection
Press the Left selection key.
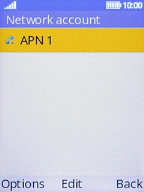
Select New connection.
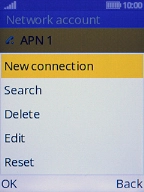
Select Name.
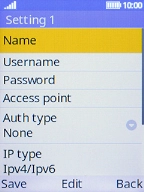
Key in Vodafone MMS and press the Left selection key.
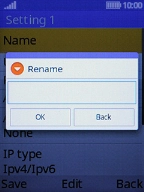
Vodafone MMS
3. Enter APN
Select Access point.
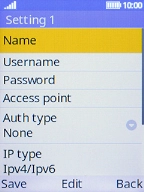
Key in live.vodafone.com and press the Left selection key.
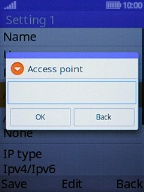
live.vodafone.com
4. Select authentication type
Select the field below "Auth type".
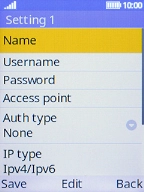
Select the required setting.
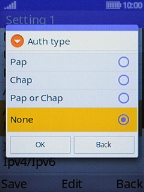
5. Enter IP address
Select Gateway.
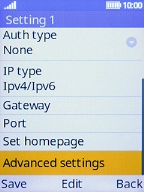
Key in 10.202.002.060 and press the Left selection key.
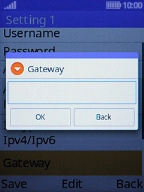
10.202.002.060
6. Enter port number
Select Port.
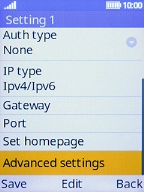
Key in 8080 and press the Left selection key.
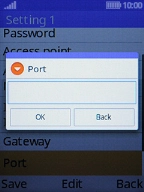
8080
7. Enter picture messaging server
Select Set homepage.
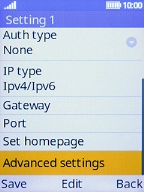
Key in http://pxt.vodafone.net.au/pxtsend and press the Left selection key.
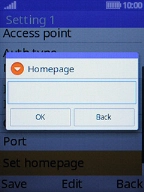
http://pxt.vodafone.net.au/pxtsend
8. Select connection type
Select Advanced settings.
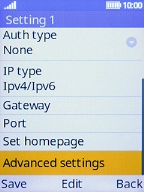
Select Network type.
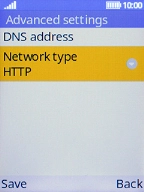
Select HTTP.
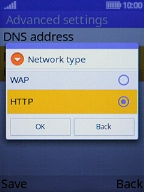
9. Save data connection
Press the Left selection key.
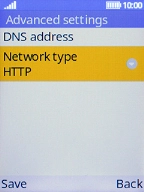
10. Return to the home screen
Press On/Off to return to the home screen.
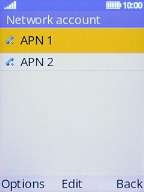
11. Find "MMS account"
Press the Selection key.
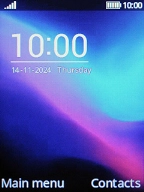
Select Message.
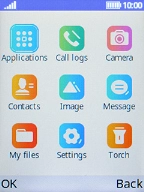
Press the Left selection key.
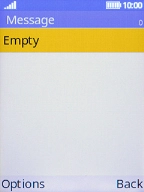
Select Settings.
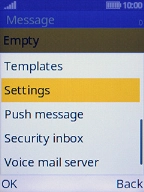
Select PXT.
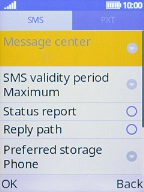
Select MMS account.
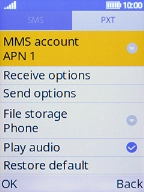
12. Active data connection
Select the required data connection.
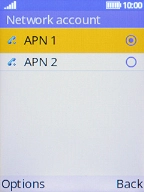
13. Return to the home screen
Press On/Off to return to the home screen.
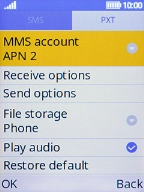
How would you rate your experience?
Thank you for your evaluation!






































































