Battery
The battery icon shows the remaining battery power. The bigger the coloured section of the icon, the more power.
Further information:
Charge the battery
Further information:
Charge the battery
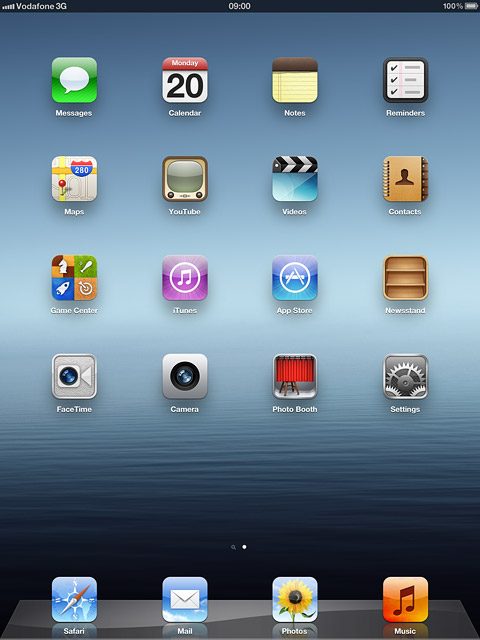
Battery charging
The battery charging icon shows that the battery is charging.
Further information:
Charge the battery
Further information:
Charge the battery
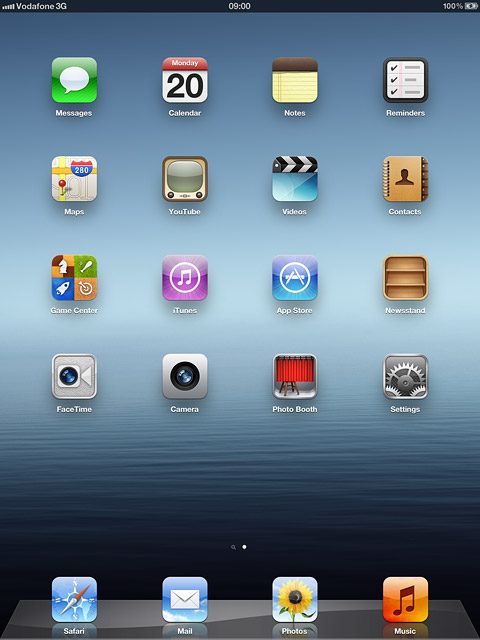
3G
The 3G icon shows that 3G is available. If 3G isn't available, a different network mode is automatically selected.
Further information:
Use browser
Further information:
Use browser
3G (UMTS) enables you to achieve higher data speeds than when using other network modes.
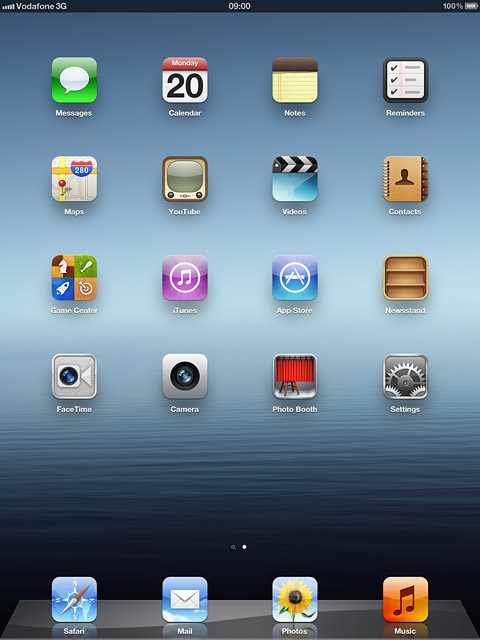
Signal strength
The signal strength icon shows the strength of the network signal at your location. The more lines, the stronger the signal.
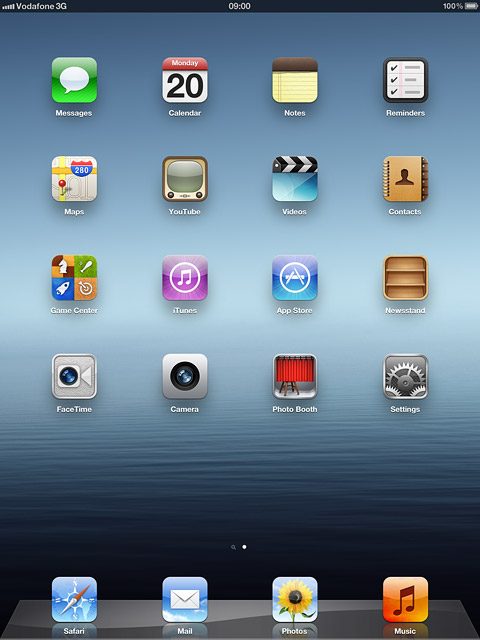
Flight mode
The flight mode icon shows that flight mode is turned on.
Further information:
Turn flight mode on or off
Further information:
Turn flight mode on or off
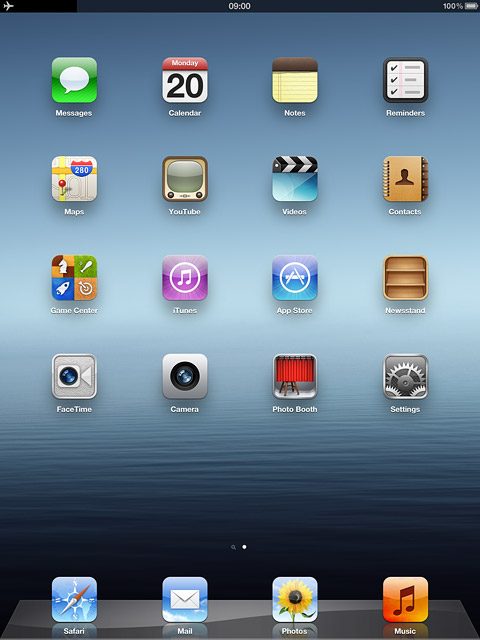
Key lock
The keypad locked icon shows that the key lock is turned on.
Further information:
Turn key lock on or off
Further information:
Turn key lock on or off
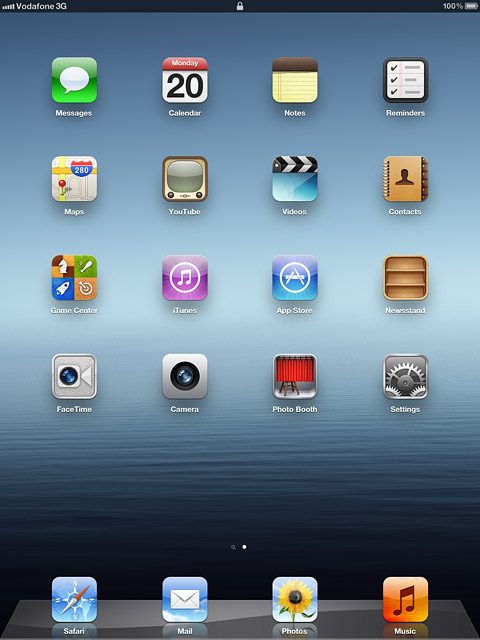
HSDPA
The HSDPA icon shows that an HSDPA data connection is active.
Further information:
Use browser
Further information:
Use browser
HSDPA is a high speed data connection and it's only available in 3G networks. Your device automatically switches to HSDPA when it's available.
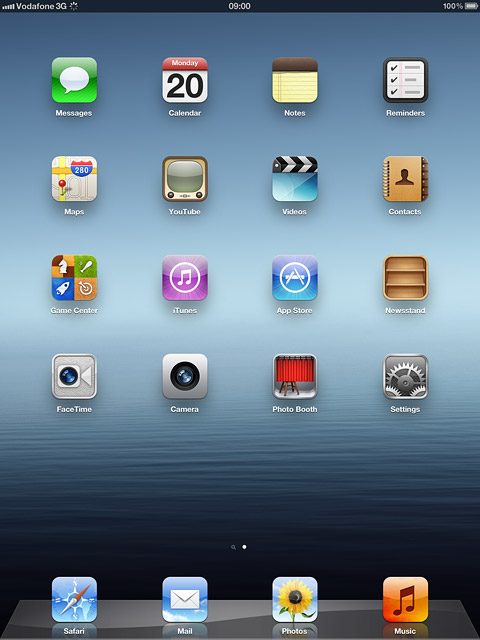
Bluetooth
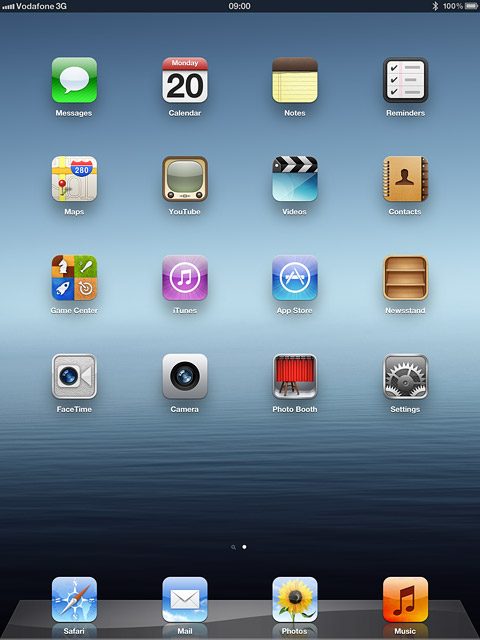
Wi-Fi
The Wi-Fi icon shows that your device is connected to a Wi-Fi network.
Further information:
Connect to Wi-Fi network
Further information:
Connect to Wi-Fi network
When your device is connected to a Wi-Fi network, you can connect to the internet without using the data connections on your device. Wi-Fi is high speed and no data charges will apply when using Wi-Fi.
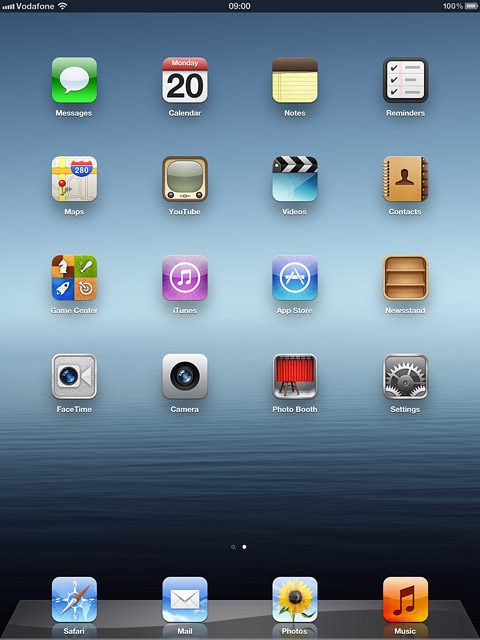
How would you rate your experience?
Thank you for your evaluation!

