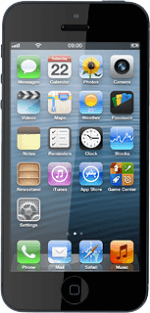Find "FaceTime"
Press Settings.
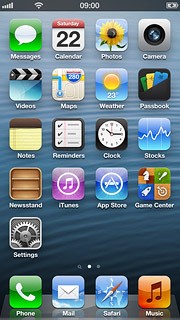
Press FaceTime.
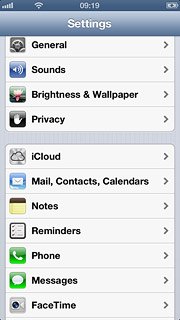
Turn on FaceTime
Press the indicator next to FaceTime to turn on the function.
Before you can log on, you need an Apple ID. If you don't have an Apple ID, you can create one at www.apple.com
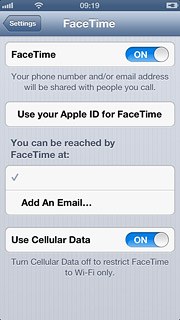
If you've not yet logged on with your Apple ID:
Press Use your Apple ID for FaceTime.
Press Use your Apple ID for FaceTime.
Before you can log on, you need an Apple ID. If you don't have an Apple ID, you can create one at www.apple.com
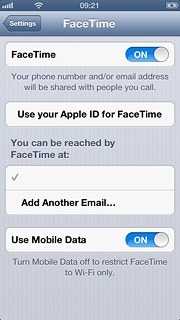
Follow the instructions on the display to log on.
Press the Home key to return to standby mode.
Press the Home key to return to standby mode.
Before you can log on, you need an Apple ID. If you don't have an Apple ID, you can create one at www.apple.com

Make a video call
Press Utilities.
You need to be connected to a Wi-Fi network to make a video call using a Wi-Fi network. Click here for information on how to connect to a Wi-Fi network.
You need to activate data connections to make a video call using the mobile network. Click here for information on how to activate data connections.
You need to activate data connections to make a video call using the mobile network. Click here for information on how to activate data connections.

Press Contacts.
You need to be connected to a Wi-Fi network to make a video call using a Wi-Fi network. Click here for information on how to connect to a Wi-Fi network.
You need to activate data connections to make a video call using the mobile network. Click here for information on how to activate data connections.
You need to activate data connections to make a video call using the mobile network. Click here for information on how to activate data connections.
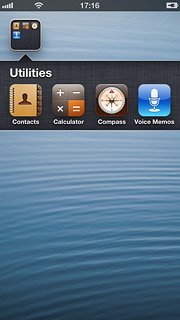
Press the required contact.
The contact details are displayed.
The contact details are displayed.
You need to be connected to a Wi-Fi network to make a video call using a Wi-Fi network. Click here for information on how to connect to a Wi-Fi network.
You need to activate data connections to make a video call using the mobile network. Click here for information on how to activate data connections.
You need to activate data connections to make a video call using the mobile network. Click here for information on how to activate data connections.
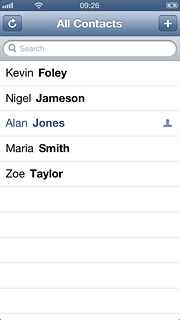
Press FaceTime.
You need to be connected to a Wi-Fi network to make a video call using a Wi-Fi network. Click here for information on how to connect to a Wi-Fi network.
You need to activate data connections to make a video call using the mobile network. Click here for information on how to activate data connections.
You need to activate data connections to make a video call using the mobile network. Click here for information on how to activate data connections.
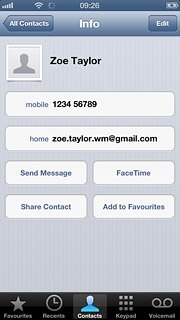
Press the required number or the required email address.
You need to be connected to a Wi-Fi network to make a video call using a Wi-Fi network. Click here for information on how to connect to a Wi-Fi network.
You need to activate data connections to make a video call using the mobile network. Click here for information on how to activate data connections.
You need to activate data connections to make a video call using the mobile network. Click here for information on how to activate data connections.
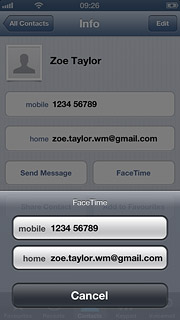
Select option
When you have an active video call, you can select the following options:
Mute or unmute the microphone, go to 4a.
Change camera, go to 4b.
Mute or unmute the microphone, go to 4a.
Change camera, go to 4b.
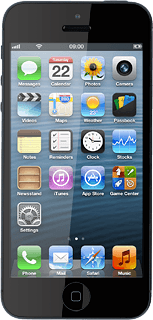
4a - Mute or unmute the microphone
Press the microphone icon.
Depending on the current setting, the microphone is muted or unmuted.
Depending on the current setting, the microphone is muted or unmuted.

4b - Change camera
Press the camera icon.
Depending on the current setting the front or back camera is turned on.
Depending on the current setting the front or back camera is turned on.

End the call
Press End to end the call.

Exit
Press the Home key to return to standby mode.

How would you rate your experience?
Thank you for your evaluation!