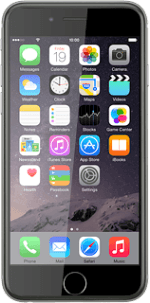Turn on the camera
Press Camera.
Slide your finger right or left on the display to select PHOTO.
Use camera
The following steps describe how you:
Zoom in or out
Turn flash on or off
Turn HDR on or off
Take a picture
Take a picture using the self-timer
Take a panorama picture
Zoom in or out
Turn flash on or off
Turn HDR on or off
Take a picture
Take a picture using the self-timer
Take a panorama picture
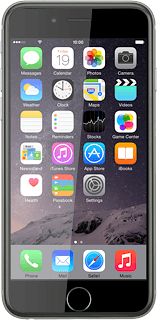
Zoom in or out
Drag two fingers together or apart to zoom in or out.
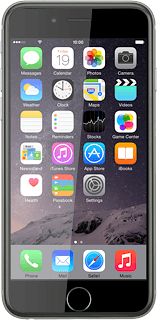
Turn flash on or off
Press the flash icon.
Press Auto, On or Off.
Turn HDR on or off
Press the HDR icon.
If you turn on HDR, your phone takes three pictures and saves them as one combining the best brightness conditions.
Please note that if you turn on HDR, the flash is automatically turned off.
Please note that if you turn on HDR, the flash is automatically turned off.
Press Auto, On or Off.
If you turn on HDR, your phone takes three pictures and saves them as one combining the best brightness conditions.
Please note that if you turn on HDR, the flash is automatically turned off.
Please note that if you turn on HDR, the flash is automatically turned off.
Take a picture
Point the camera lens at the required object and press the take picture icon.
Take a picture using the self-timer
Press the timer icon.
Press 3s or 10s.
Point the camera lens at the required object and press the take picture icon.
The picture is taken after the selected number of seconds.
The picture is taken after the selected number of seconds.
Take a panorama picture
Slide your finger left on the display to select PANO.
Point the camera lens at the part of the motive furthest to the left and press the take picture icon.
Move your phone slowly to the right in a straight line (the arrow needs to be on the horizontal line).
Press the stop icon.
Return to the home screen
Press the Home key to return to the home screen.
How would you rate your experience?
Thank you for your evaluation!