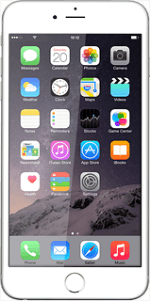Create new iMessage
Press Messages.
Press the new message icon.
Enter recipient
Key in the first letters of the required contact.
Matching contacts are displayed.
Press the required contact.
Matching contacts are displayed.
Press the required contact.
If the recipient can receive iMessages, iMessage is displayed.
Send text
Press iMessage and write the required text.
See how to write text.
Press Send when you've finished your iMessage.
See how to write text.
Send picture
Press and hold the camera icon.
Press the take picture icon.
The picture is sent immediately.
The picture is sent immediately.
Send video clip
Press and hold the camera icon.
The sent video clip is automatically deleted after some time. If you want to save the video clip, press Keep.
Press the record icon to start the video recorder.
The sent video clip is automatically deleted after some time. If you want to save the video clip, press Keep.
Press the stop icon to stop recording.
The sent video clip is automatically deleted after some time. If you want to save the video clip, press Keep.
Press arrow up.
The video clip is sent immediately.
The video clip is sent immediately.
The sent video clip is automatically deleted after some time. If you want to save the video clip, press Keep.
Send sound recording
Press and hold the microphone icon to start the sound recording.
Let go to stop the sound recording.
Let go to stop the sound recording.
The sent sound recording is automatically deleted after some time. If you want to save the sound recording, press Keep.
Press arrow up.
The sound recording is sent immediately.
The sound recording is sent immediately.
The sent sound recording is automatically deleted after some time. If you want to save the sound recording, press Keep.
Return to the home screen
Press the Home key to return to the home screen.
How would you rate your experience?
Thank you for your evaluation!