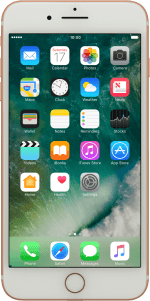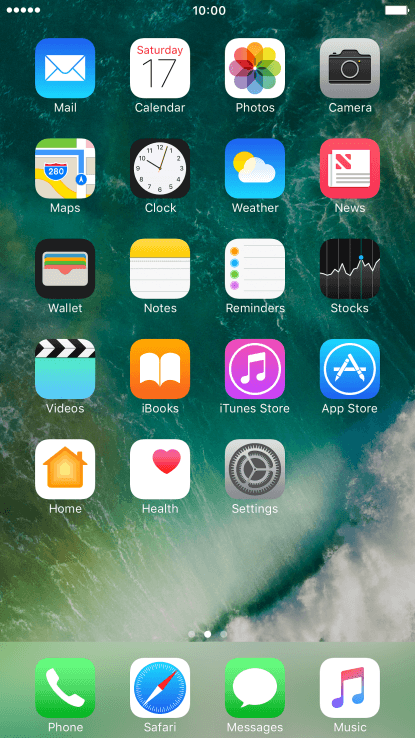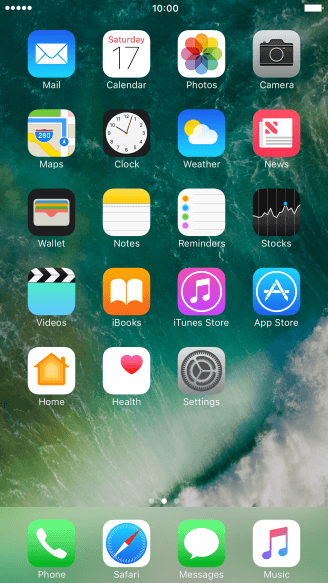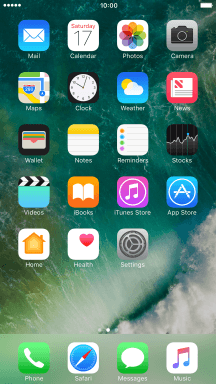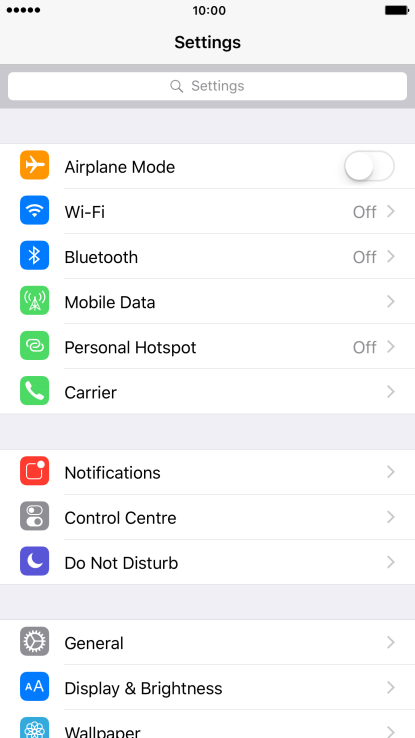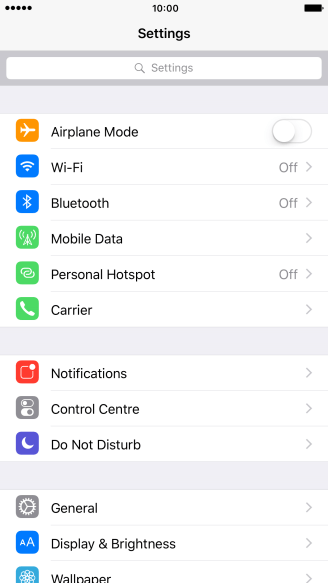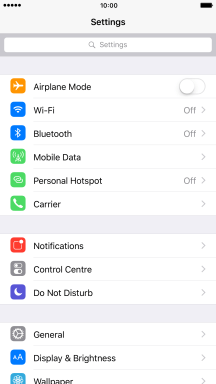1. Find "Reset"
Press Settings.
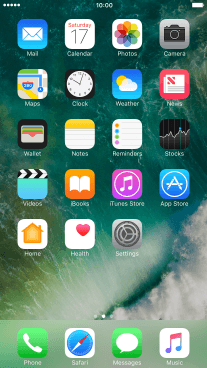
Press General.
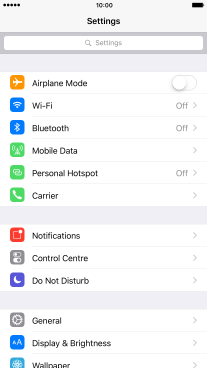
Press Reset.
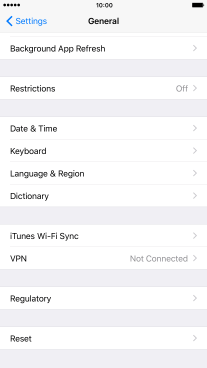
2. Restore settings only
Press Reset All Settings.
If you choose to restore settings only, all phone settings are restored but contacts, audio files, video clips and appointments will not be deleted.
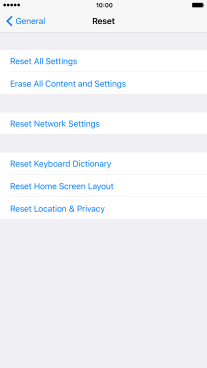
Press Reset All Settings.
If you choose to restore settings only, all phone settings are restored but contacts, audio files, video clips and appointments will not be deleted.

Press Reset All Settings. Wait a moment while the factory default settings are restored.
Follow the instructions on the screen to set up your phone and prepare it for use.
If you choose to restore settings only, all phone settings are restored but contacts, audio files, video clips and appointments will not be deleted.
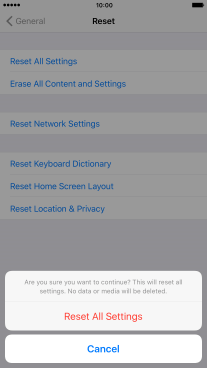
3. Restore settings and data
Press Erase All Content and Settings.
If you choose to restore settings and data, settings, contacts, audio files, video clips and appointments are deleted. When you've restored settings and data, you need to activate your phone.
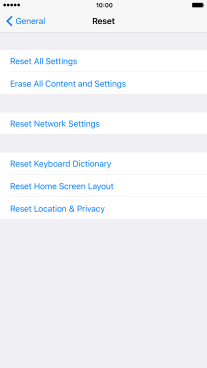
Press Erase iPhone.
If you choose to restore settings and data, settings, contacts, audio files, video clips and appointments are deleted. When you've restored settings and data, you need to activate your phone.

Press Erase iPhone. Wait a moment while the factory default settings are restored.
Follow the instructions on the screen to set up your phone and prepare it for use.
If you choose to restore settings and data, settings, contacts, audio files, video clips and appointments are deleted. When you've restored settings and data, you need to activate your phone.

How would you rate your experience?
Thank you for your evaluation!