1. Find "FaceTime"
Press Settings.
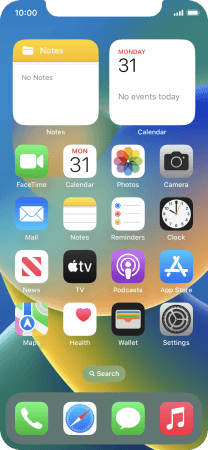
Press FaceTime.
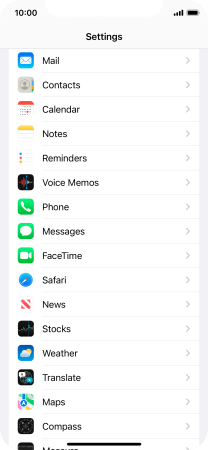
2. Turn FaceTime on or off
Press the indicator next to "FaceTime" to turn the function on or off.
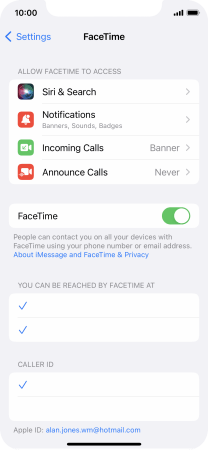
3. Select setting for how you would like to be contacted by others
Press the required setting below "YOU CAN BE REACHED BY FACETIME AT".
You can select the email addresses and phone numbers others can use to contact you using FaceTime.
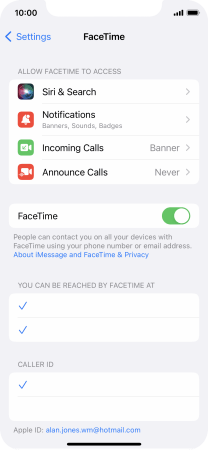
4. Select caller ID
Press the required setting below "CALLER ID".
You can select which phone number or email address to be displayed when you call others using FaceTime.
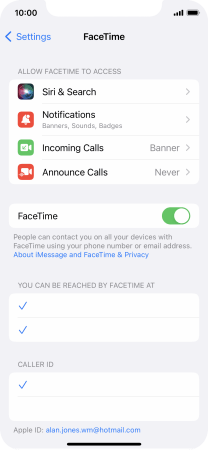
5. Select FaceTime permissions
Press the required setting below "ALLOW FACETIME TO ACCESS" and follow the instructions on the screen to allow access for specific apps and functions.
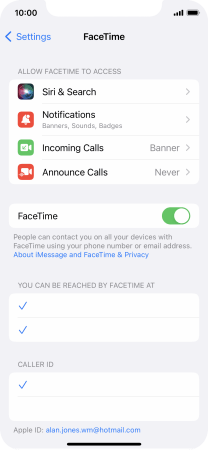
6. Turn SharePlay on or off
Press SharePlay.
Using SharePlay, you can share your screen, watch films and listen to music with others during a FaceTime call.
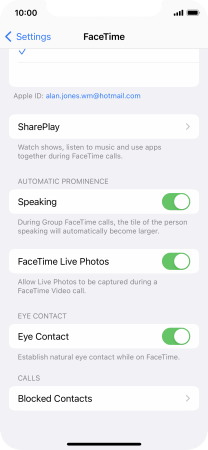
Press the indicator next to "SharePlay" to turn the function on or off.
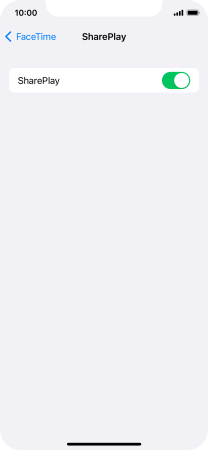
Press arrow left.
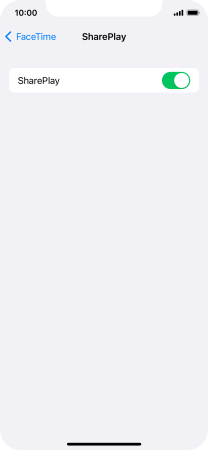
7. Turn display of big picture of speaker on or off
Press the indicator next to "Speaking" to turn the function on or off.
You can set FaceTime to display a big picture of the person currently speaking.
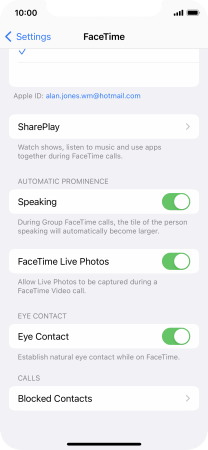
8. Turn FaceTime Live Photos on or off
Press the indicator next to "FaceTime Live Photos" to turn the function on or off.
With Live Photos, the camera takes a series of pictures of the conversation within a number of seconds allowing you to save an animated version of the screen.
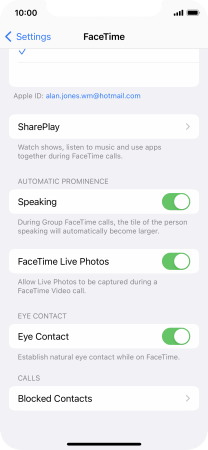
9. Turn eye contact during conversation on or off
Press the indicator next to "Eye Contact" to turn the function on or off.
You can set FaceTime to establish natural eye contact during the conversation when you look at the screen instead of the camera.
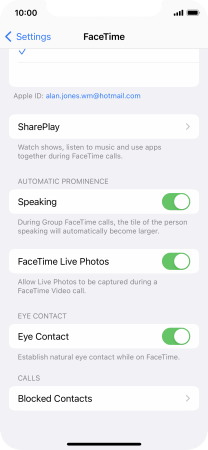
10. Block contact
Press Blocked Contacts.
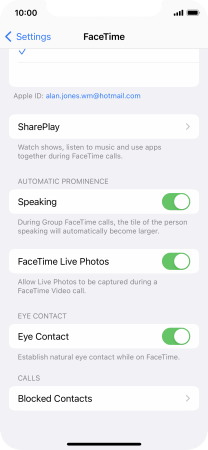
Press Add New... and follow the instructions on the screen to block a contact.
If you don't want to receive FaceTime calls from certain contacts, you can block them.
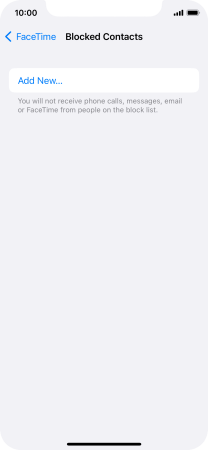
Press arrow left.
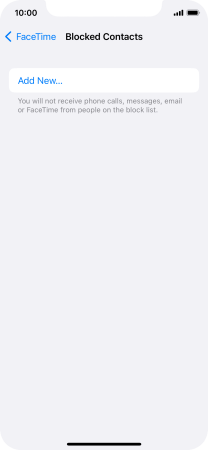
11. Return to the home screen
Slide your finger upwards starting from the bottom of the screen to return to the home screen.
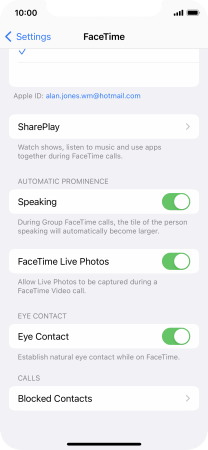
How would you rate your experience?
Thank you for your evaluation!



















