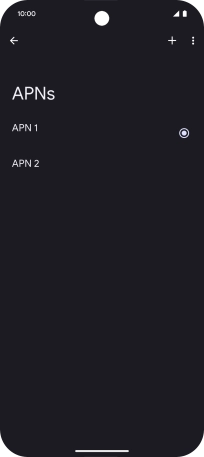1 Find "Access point names"
Slide two fingers downwards starting from the top of the screen.
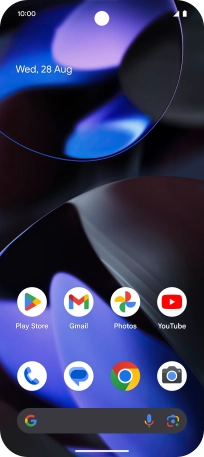
Press the settings icon.
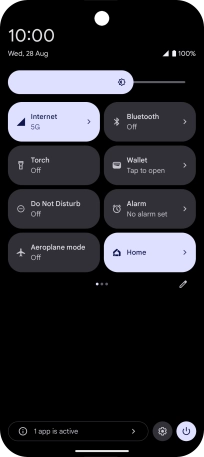
Press Network and Internet.
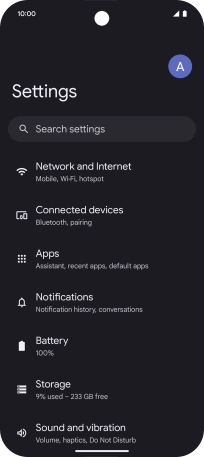
Press SIMs.
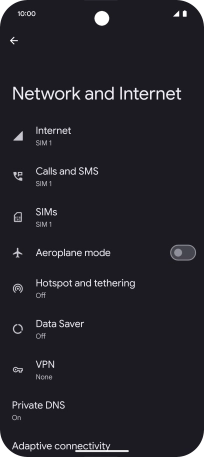
Press the name of the SIM.
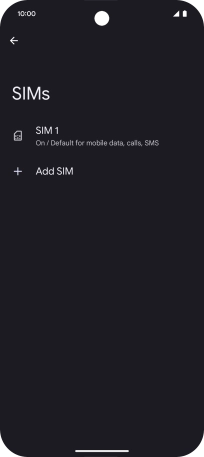
Press Access point names.

2 Create new data connection
Press the add icon.
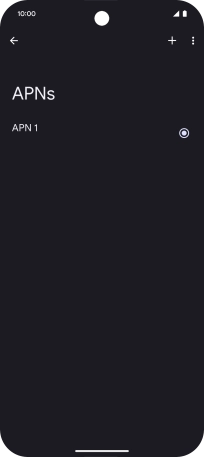
Press Name.
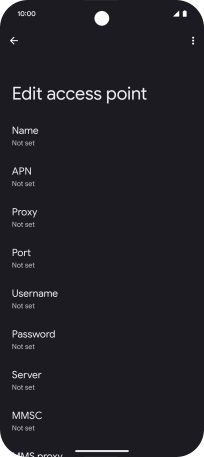
Key in Vodafone MMS and press OK.
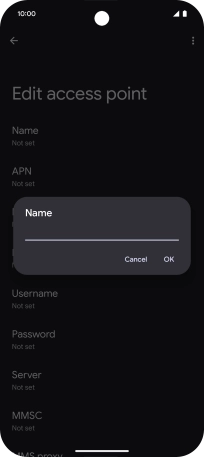
Vodafone MMS
3 Enter APN
Press APN.
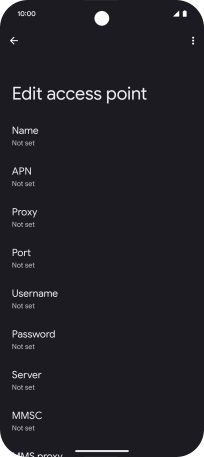
Key in live.vodafone.com and press OK.
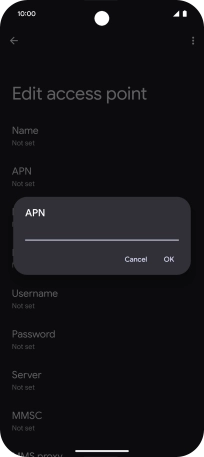
live.vodafone.com
4 Enter picture messaging server
Press MMSC.
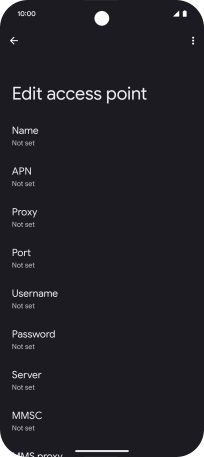
Key in http://pxt.vodafone.net.au/pxtsend and press OK.
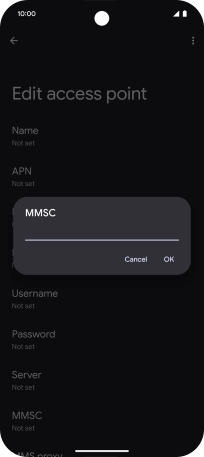
http://pxt.vodafone.net.au/pxtsend
5 Enter IP address
Press MMS proxy.
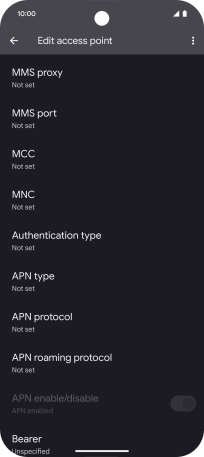
Key in 10.202.002.060 and press OK.
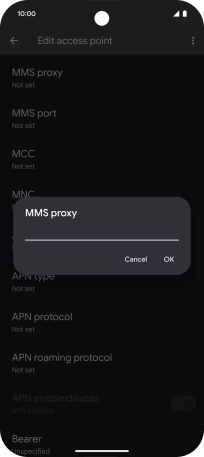
10.202.002.060
6 Enter port number
Press MMS port.
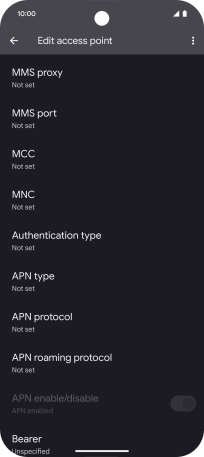
Key in 8080 and press OK.
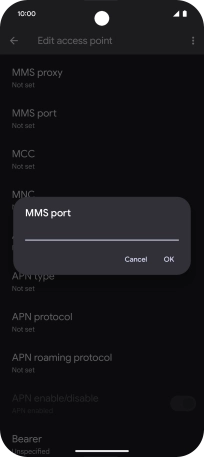
8080
7 Enter country code
Press MCC.
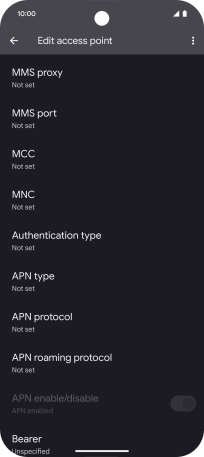
Key in 505 and press OK.
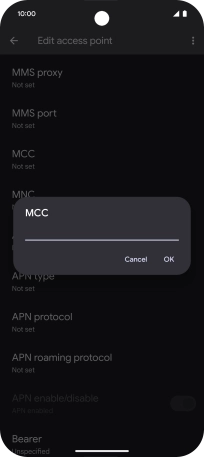
505
8 Enter network code
Press MNC.
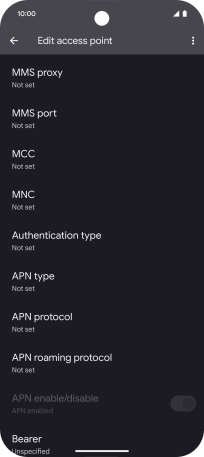
Key in 03 and press OK.
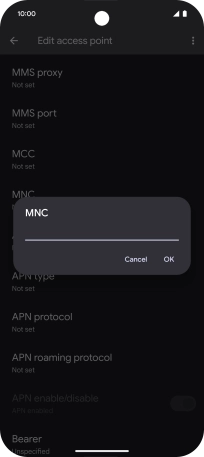
03
9 Select authentication type
Press Authentication type.
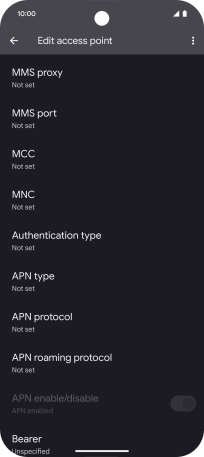
Press PAP.
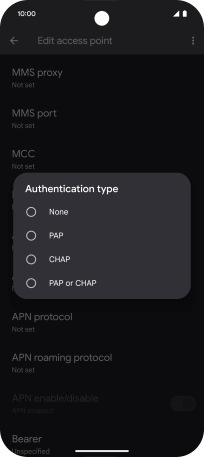
10 Enter APN type
Press APN type.
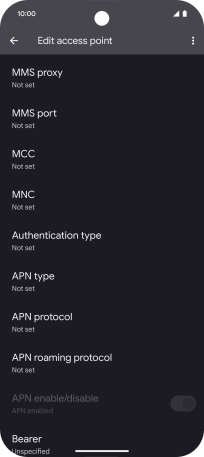
Key in mms and press OK.
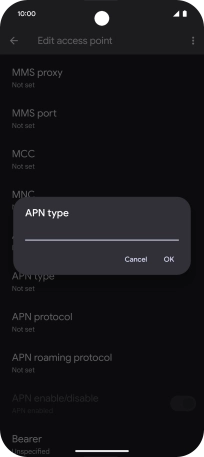
mms
11 Save data connection
Press the menu icon.
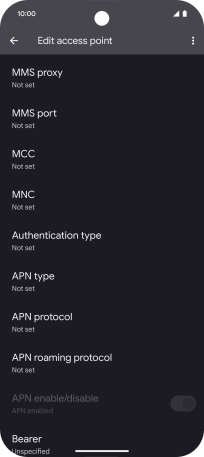
Press Save.
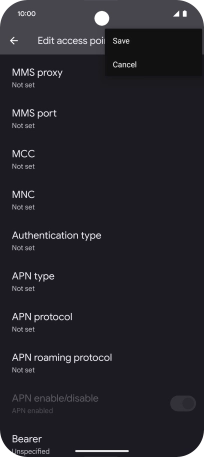
12 Return to the home screen
Slide your finger upwards starting from the bottom of the screen to return to the home screen.