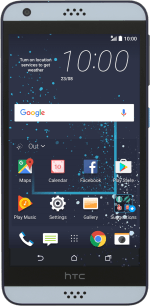1. Find "People"
Press the main menu icon.
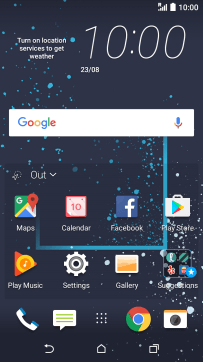
Press People.
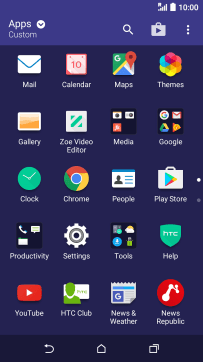
2. Create contact
Press the new contact icon.
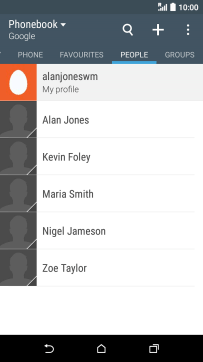
3. Add picture
Press the camera icon.
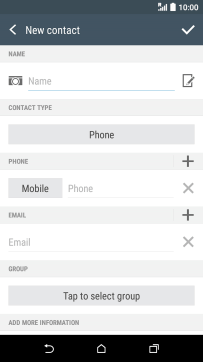
Press Gallery.
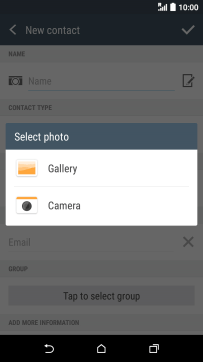
Press the required picture.
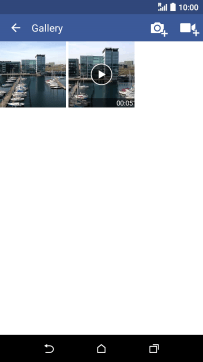
Drag the frame to the required position to select the required detail and press DONE.
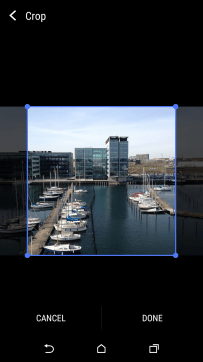
4. Enter name
Press Name and key in the name.
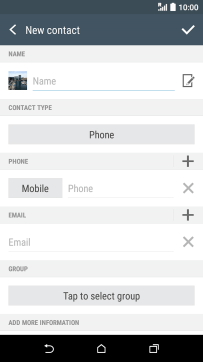
5. Select address book
Press the field below "CONTACT TYPE".
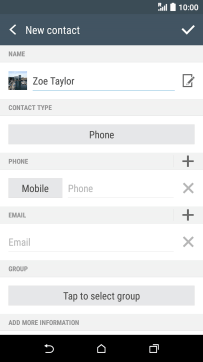
Press Phone.
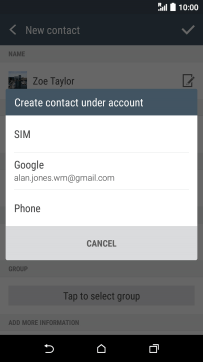
6. Enter phone number
Press Phone and key in the required phone number.
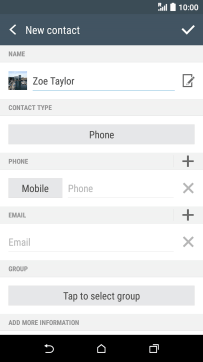
Press the field next to the phone number.
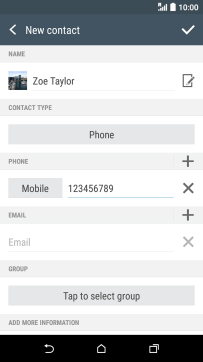
Press the required number type.
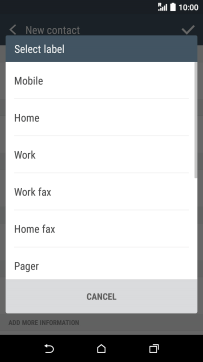
7. Enter email address
Press Email and key in the required email address.
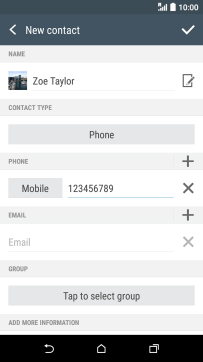
8. Save contact
Press the confirm icon.
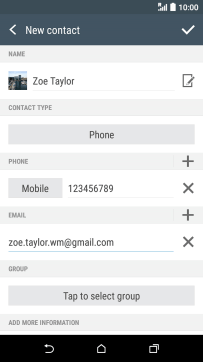
9. Assign a ring tone
Press the required contact.
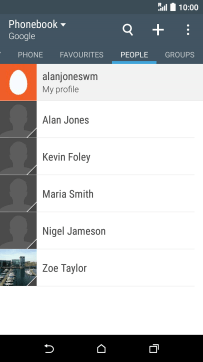
Press Ringtone.
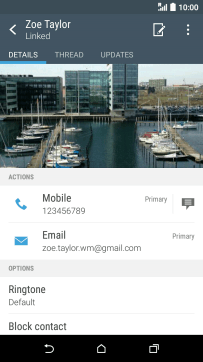
Press the add ring tone icon.
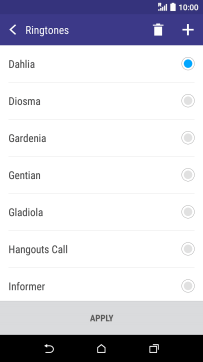
Press Music.
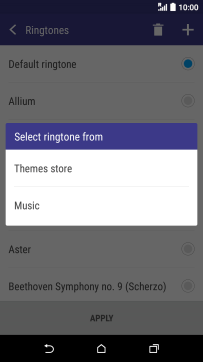
Press the required ring tones to hear them.
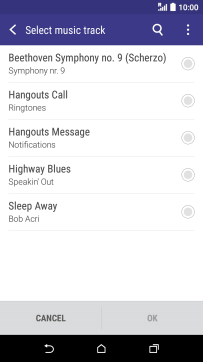
Once you've found a ring tone you like, press OK.
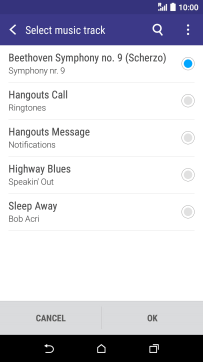
Press APPLY.
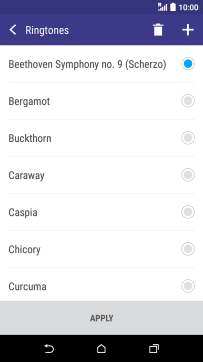
10. Return to the home screen
Press the Home key to return to the home screen.
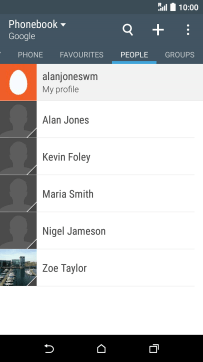
How would you rate your experience?
Thank you for your evaluation!