Find "Access Point Names"
Press arrow up to access the main menu.
Press Settings.
Press Wireless & networks.
Press Mobile networks.
Press Access Point Names.
Create new data connection
Press the Menu key.
Press New APN.
Enter data connection name
Press Name.
Key in COMPUTER GPRS and press OK.
Enter APN
Press APN.
Key in vfinternet.au
Key in vfinternet.au
Press OK.
Enter country code
Press MCC.
Key in 505 and press OK.
Enter network code
Press MNC.
Key in 03 and press OK.
Select authentication
Press Authentication type.
Press None.
Enter APN type
Press APN type.
Key in default and press OK.
Save and activate data connection
Press the Menu key.
Press Save.
Press the field next to COMPUTER GPRS to fill in the field.
Press the Home key to return to standby mode.
Select setting for USB connection
Press arrow up to access the main menu.
Press Settings.
Press Connect to PC.
Press Default connection type.
Press USB tethering.
Press Done.
Press the Home key to return to standby mode.
Connect phone and computer
Connect the data cable to the phone socket and to your computer's USB port.
Establish connection
An internet connection from your computer via your phone is automatically established.
When the connection is established, you can access the internet from your computer.
When the connection is established, you can access the internet from your computer.
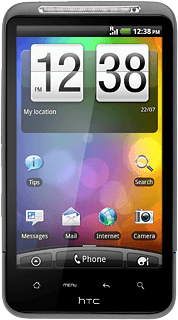
How would you rate your experience?
Thank you for your evaluation!




