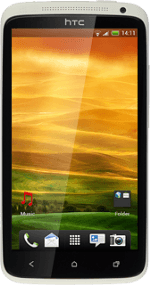Find "Personalize"
Press the menu icon.
Press Personalize.
Choose option
Choose one of the following options:
Select theme, go to 2a.
Select background image, go to 2b.
Organise display shortcuts, go to 2c.
Select theme, go to 2a.
Select background image, go to 2b.
Organise display shortcuts, go to 2c.
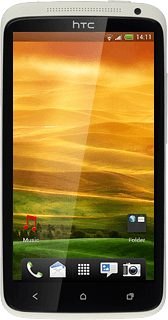
2a - Select theme
Press Skin.
Press the required theme.
2b - Select background image
Press Wallpaper.
Press HTC wallpapers, Live wallpapers or Gallery.
If you select HTC wallpapers:
Press the required background image.
Press Apply.
If you select Live wallpapers:
Press the required background image.
Press Apply.
If you select Gallery:
Go to the required folder.
Go to the required folder.
Press the required picture.
Drag the frame to the required position to select the required detail.
Press Save.
2c - Organise display shortcuts
Press Home screen.
To add a display shortcut:
Press Widgets, Apps or Shortcuts.
Press Widgets, Apps or Shortcuts.
Press the required shortcut to add the shortcut.
Follow the instructions on the display to select the required settings.
Follow the instructions on the display to select the required settings.
To remove a display shortcut:
Press the Home key to return to standby mode.
Press the Home key to return to standby mode.
Press and hold the required shortcut.
Drag the shortcut to Remove.
To move a display shortcut:
Press and hold the required shortcut.
Drag the shortcut to the required position.
Press and hold the required shortcut.
Drag the shortcut to the required position.
Exit
Press the Home key to return to standby mode.