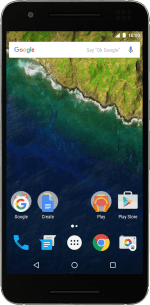1. Create new picture message
Press the message icon.
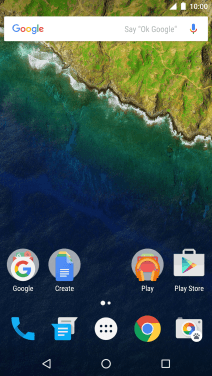
Press the new message icon.
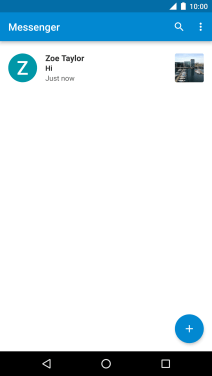
2. Select recipient
Press To and key in the first letters of the recipient's name.
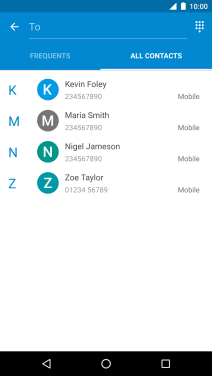
Press the required contact.
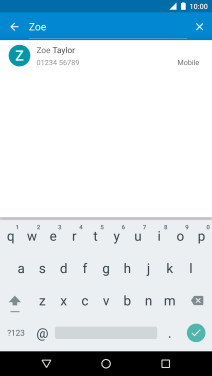
3. Write text
Press the text input field and write the text for your picture message.
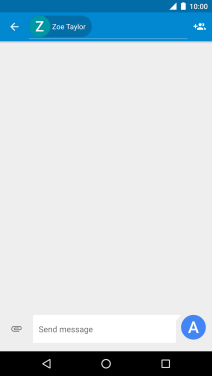
4. Insert a picture
Press the attachment icon.
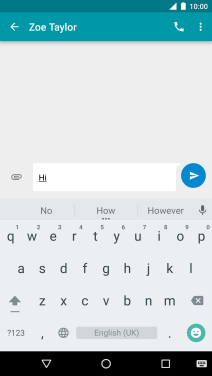
Press the gallery icon.
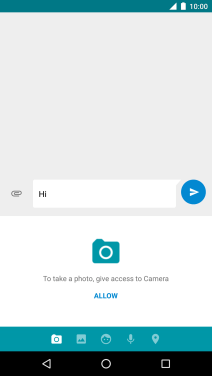
Press the gallery icon.
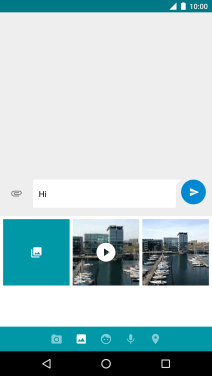
Slide your finger right starting from the left side of the screen.
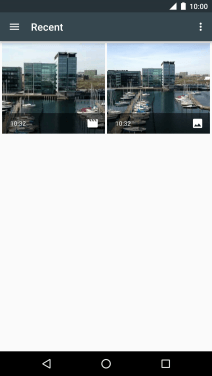
Press Images and go to the required folder.
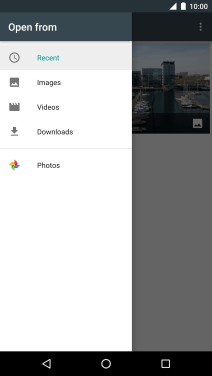
Press the required picture.
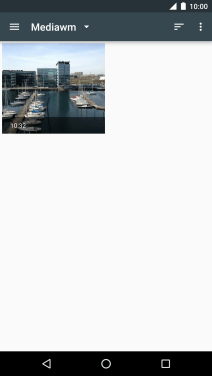
5. Insert a video clip
Press the attachment icon.
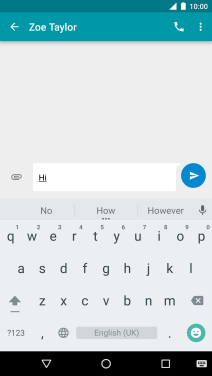
Press the gallery icon.
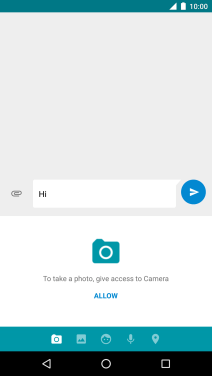
Press the gallery icon.
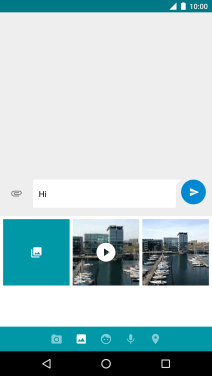
Slide your finger right starting from the left side of the screen.
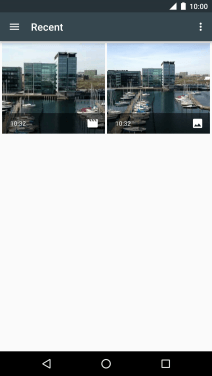
Press Videos and go to the required folder.
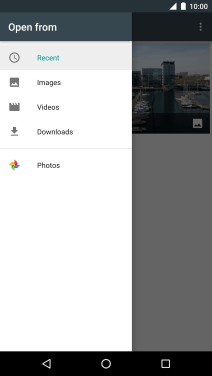
Press the required video clip.
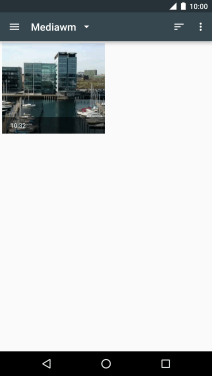
6. Send the picture message
Press the send icon when you've finished your picture message.
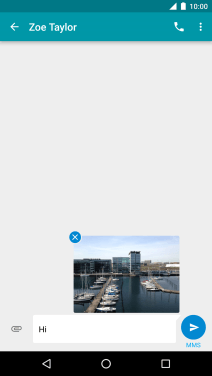
7. Return to the home screen
Press the Home key to return to the home screen.
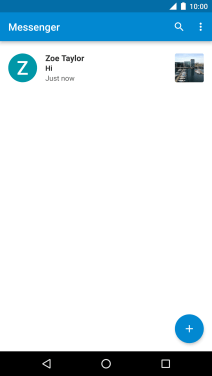
How would you rate your experience?
Thank you for your evaluation!