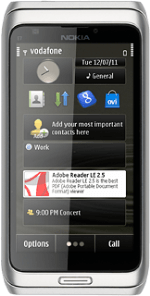Find "Destinations"
Press the Menu key.
Press Settings.
Press Connectivity.
Press Settings.
Press Destinations.
Create new data connection group
Press Options.
Press New destination.
Key in EMAIL
Key in EMAIL
Press OK.
Press the required icon.
Create new data connection
Press EMAIL.
Press Options.
Press New access point.
Press No.
Press Packet data.
Enter APN
Key in live.vodafone.com
Press OK.
Press OK.
Edit data connection settings
Press the data connection you've just created.
Enter data connection name
Press Connection name.
Key in Vodafone Mail
Key in Vodafone Mail
Press OK.
Select authentication type
Press Authentication to select Normal.
Save data connection
Press Back to save the settings and return to the list of data connections.
Press the Menu key to return to standby mode.
Find "Mail"
Press the Menu key.
Press Applications.
Press Mail.
Create new email account
Press New.
Press Start.
Press Other.
Enter email address
Press the field below Mail address and key in your email address.
Enter password
Press the field below Password and key in the password for your email account.
Press OK.
Select account type
Press POP/IMAP.
Enter username
Press Username.
Key in the username for your email account.
Key in the username for your email account.
Press OK.
Select server type
Press Mailbox type.
Press POP3.
Enter incoming server
Press Incoming mail server.
Key in the name or IP address of your email provider's incoming server.
Key in the name or IP address of your email provider's incoming server.
Press OK.
Turn encryption of incoming email on or off
Press Incoming mail security.
Press None.
Enter incoming port
Press Incoming port number.
Key in 110
Key in 110
Press OK.
Enter outgoing server
Press Outgoing mail server.
Key in the name or IP address of your email provider's outgoing server.
Please note that if you can't send email messages when using your email provider's outgoing server, key in smtp.vodafone.net.au (Vodafone's outgoing server).
Key in the name or IP address of your email provider's outgoing server.
Please note that if you can't send email messages when using your email provider's outgoing server, key in smtp.vodafone.net.au (Vodafone's outgoing server).
Press OK.
Turn off encryption of outgoing email
Press Outgoing mail security.
Press None.
Enter outgoing port
Press Outgoing port number.
Key in 25
Key in 25
Press OK.
Press Save.
Press Decline.
Press Yes to confirm.
Edit email account settings
Press Options.
Press Settings.
Press the required email account.
Press Mailbox settings.
Enter email account name
Press Mailbox name.
Key in a name for the email account (such as "Private" or "Work").
Key in a name for the email account (such as "Private" or "Work").
Press OK.
Enter sender name
Press My name.
Key in the required sender name.
Key in the required sender name.
Press OK.
Select data connection for incoming email
Press Advanced mailbox sett..
Press Incoming mail settings.
Press Access point in use.
Press User defined.
Press EMAIL.
Press Back.
Turn SMTP authentication on or off
Press Outgoing mail settings.
Press User authentication.
Press the required setting.
Please note that if you're using Vodafone's outgoing server, you need to turn off SMTP authentication.
Please note that if you're using Vodafone's outgoing server, you need to turn off SMTP authentication.
Select data connection for outgoing email
Press Access point in use.
Press User defined.
Press EMAIL.
Press Back three times.
Select setting for retrieval of new email messages
Press Sync frequency.
Press Sync frequency.
Press the required period.
Press Back three times to return to the inbox.
Exit
Press the Menu key to return to standby mode.
How would you rate your experience?
Thank you for your evaluation!