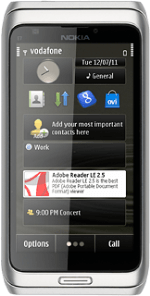Find "Destinations"
Press the Menu key.

Press Settings.
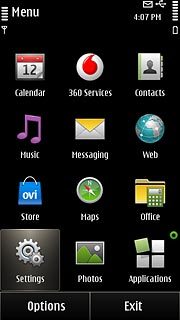
Press Connectivity.
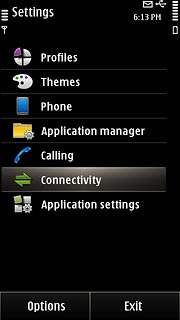
Press Settings.
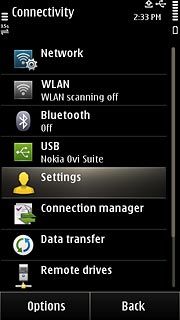
Press Destinations.
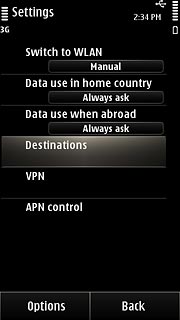
Create new data connection group
Press Options.
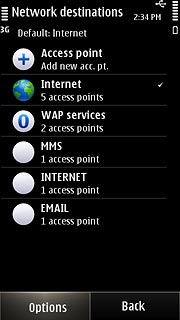
Press New destination.
Key in EMAIL
Key in EMAIL
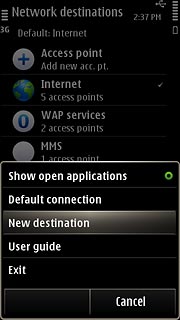
Press OK.
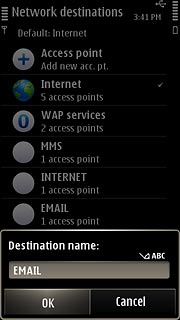
Press the required icon.
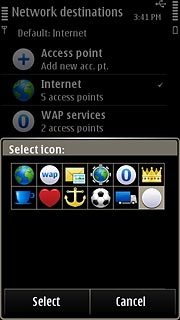
Create new data connection
Press EMAIL.
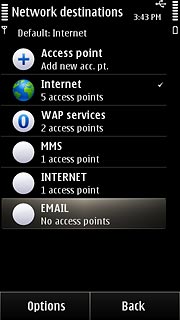
Press Options.
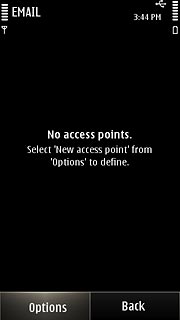
Press New access point.
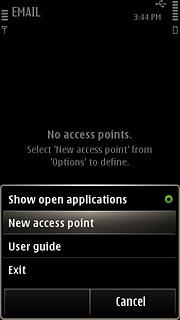
Press No.
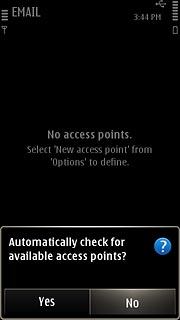
Press Packet data.
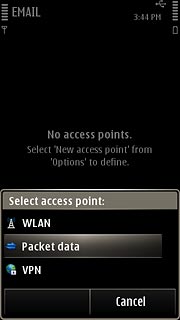
Enter APN
Key in live.vodafone.com
Press OK.
Press OK.
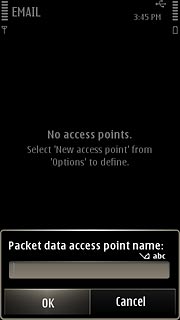
Edit data connection settings
Press the data connection you've just created.
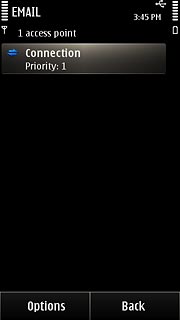
Enter data connection name
Press Connection name.
Key in Vodafone Mail
Key in Vodafone Mail
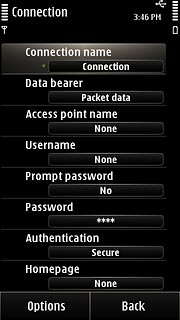
Press OK.
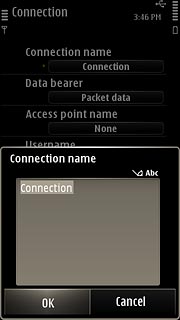
Select authentication type
Press Authentication to select Normal.
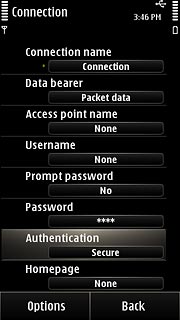
Save data connection
Press Back to save the settings and return to the list of data connections.
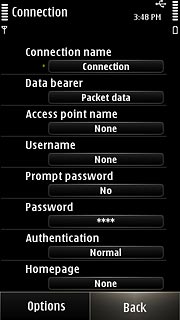
Press the Menu key to return to standby mode.

Find "Mail"
Press the Menu key.

Press Applications.
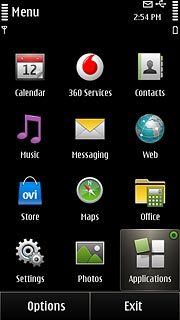
Press Mail.
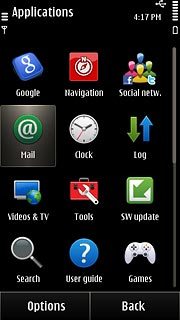
Create new email account
Press New.
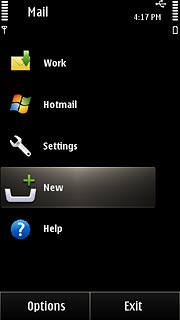
Press Start.
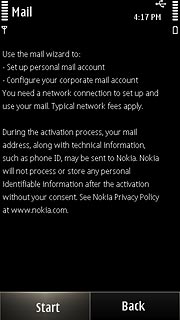
Press the required provider.
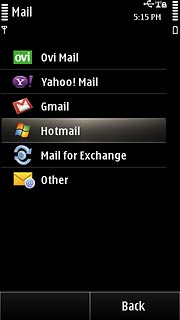
Enter email address
Press the field below Mail address and key in your email address (such as name@provider.com).
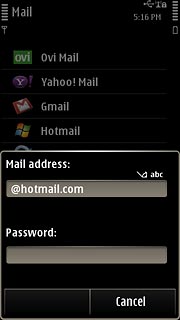
Enter password
Press the field below Password and key in the password for your email account at your email provider.
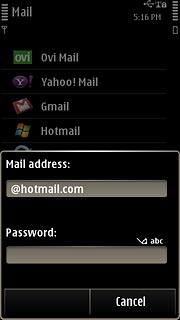
Press OK.
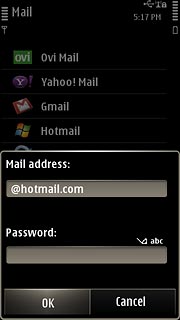
Press Decline.
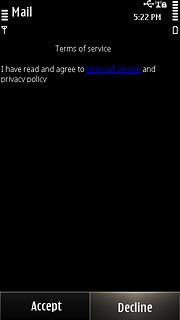
Press Yes to confirm.
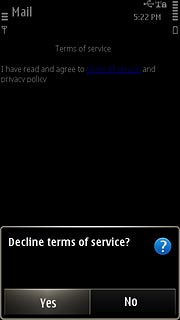
Edit data connection settings
Press Options.
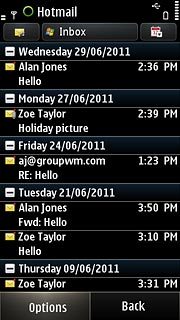
Press Settings.
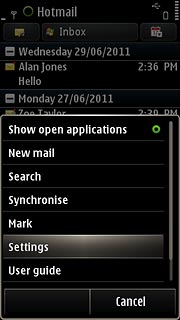
Press the required email account.
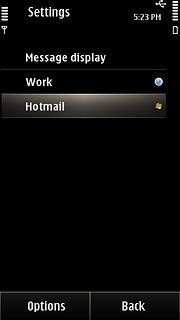
Press Mailbox settings.
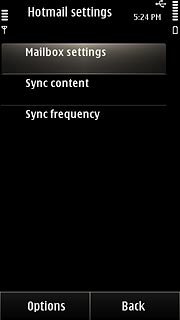
Press Advanced mailbox sett..
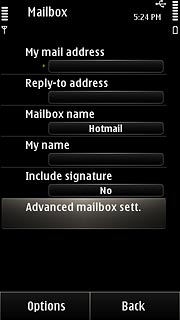
Select data connection for incoming email
Press Incoming mail settings.
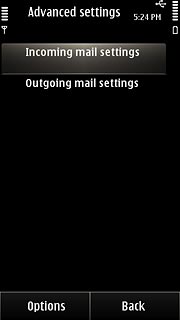
Press Access point in use.
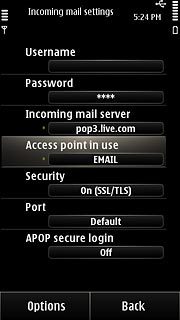
Press User defined.
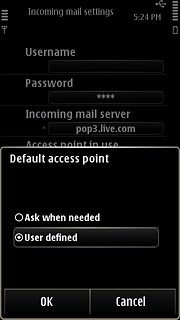
Press EMAIL twice.
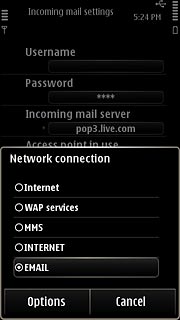
Press Back.
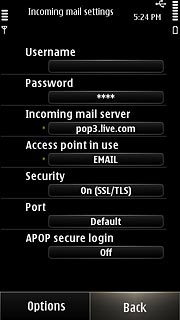
Select data connection for outgoing email
Press Outgoing mail settings.
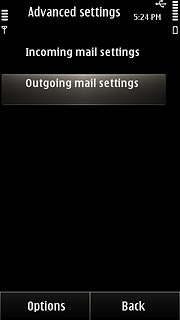
Press Access point in use.
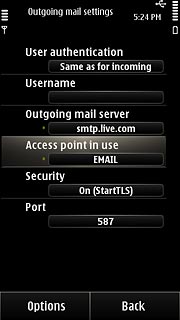
Press User defined.
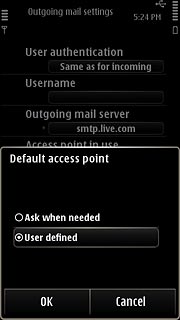
Press EMAIL twice.
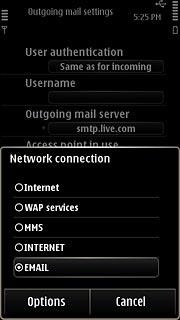
Press Back repeatedly to return to the inbox.
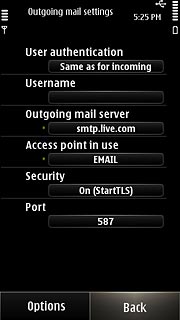
Exit
Press the Menu key to return to standby mode.

How would you rate your experience?
Thank you for your evaluation!