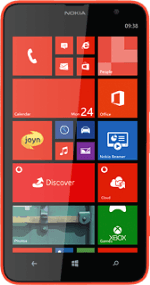1 Find "access point"
Press Settings.
Press access point.
2 Create new data connection
Press the add icon.
3 Enter name
Press the field below "Connection name" and key in Vodafone MMS + Internet
4 Enter APN for internet
Press the field below "Access point name" and key in live.vodafone.com
5 Select authentication type for internet
Press the field below "Authentication type".
Press PAP.
6 Enter APN for picture messaging
Press MMS APN.
Press the field below "MMS access point name" and key in live.vodafone.com
7 Enter IP address for picture messaging
Press the field below "Proxy address" and key in 10.202.3.60
8 Enter port for picture messaging
Press the field below "Proxy port" and key in 8080
9 Enter picture messaging server
Press the field below "MMSC address" and key in http://pxt.vodafone.net.au/pxtsend
10 Select authentication type for picture messaging
Press the field below "Authentication type".
Press PAP.
11 Save and activate data connection
Press the confirm icon.
Press the data connection to activate it.
12 Return to the home screen
Press the Home key to return to the home screen.