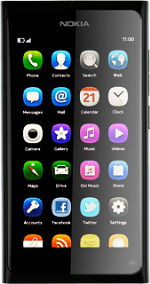Find "Edit networks"
Press Settings.
Press Internet connection.
Press Edit networks.
Edit data connection
Press the required data connection.
Enter name
Press the field below Connection name and key in Vodafone Mail
Enter APN
Press the field below Access point name and key in live.vodafone.com
Turn on automatic use of data connection
Press the indicator next to Use automatically.
Depending on the current setting, automatic use of data connection is turned on or off.
Depending on the current setting, automatic use of data connection is turned on or off.
Save data connection
If required, press Done.
Press the return icon to return to the list of data connections.
Slide your finger across the display to return to standby mode.
Slide your finger across the display to return to standby mode.
Find "Accounts"
Press Accounts.
Create new email account
Press Add accounts.
Press Mail for Exchange.
Enter email address
Press the field below Email address and key in the required email address.
Enter username
Press the field below Username and key in the username for the server.
Enter password
Press the field below Password and key in the password for the server.
Enter domain name
Press the field below Domain and key in the domain name for the server.
Select manual setup
Press Manual setup.
Turn synchronisation of email messages on or off
Press the indicator next to Calendar, Contacts or Mail.
Depending on the current setting, synchronisation of the data type is turned on or off.
Depending on the current setting, synchronisation of the data type is turned on or off.
Select synchronisation settings
Press Schedule.
Follow the instructions on the display to select the required synchronisation settings.
Follow the instructions on the display to select the required synchronisation settings.
Press the return icon to return to the settings.
Please note: Each time your phone connects to the server to synchronise, data charges will apply.
Please note: Each time your phone connects to the server to synchronise, data charges will apply.
Enter server address
Press the field below Server address and key in the name or IP address of the required server.
Turn SSL encryption on or off
Press the indicator next to Secure connection.
Depending on the current setting, SSL encryption is turned on or off.
Depending on the current setting, SSL encryption is turned on or off.
Enter port
Press the field below Port and key in the required port number.
Save and exit
Press Done.
Slide your finger across the display to return to standby mode.
Slide your finger across the display to return to standby mode.
How would you rate your experience?
Thank you for your evaluation!