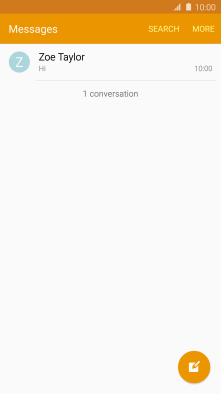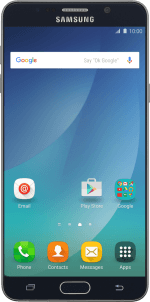1. Create new picture message
Press Messages.
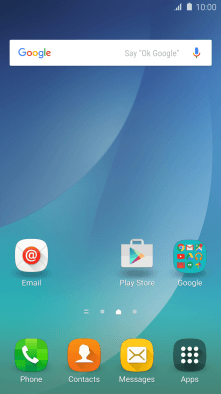
Press the new message icon.
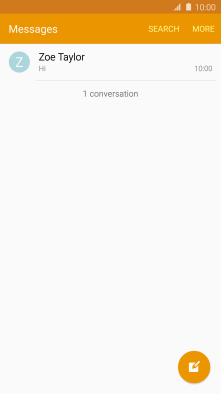
2. Select recipient
Press Enter recipients and key in the first letters of the recipient's name.
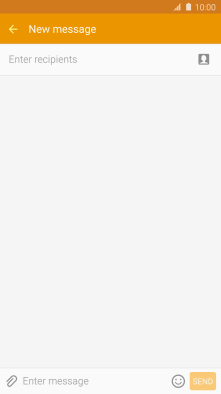
Press the required contact.
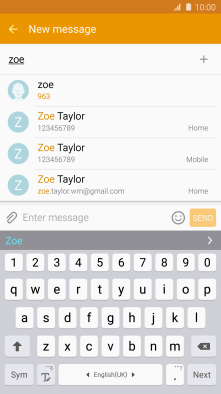
3. Write text
Press the text input field and write the text for your picture message.
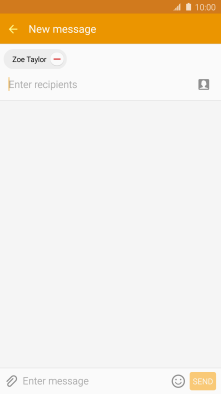
4. Insert a picture
Press the attachment icon.
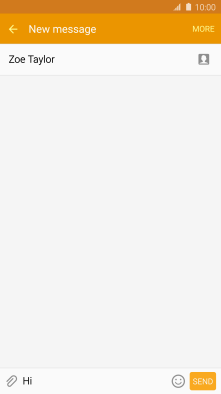
Press Image and go to the required folder.
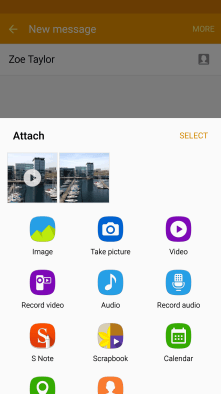
Press the required picture.
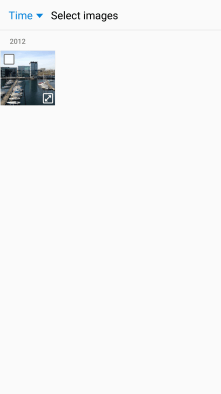
Press DONE.
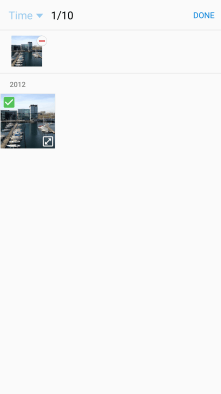
5. Insert a video clip
Press the attachment icon.
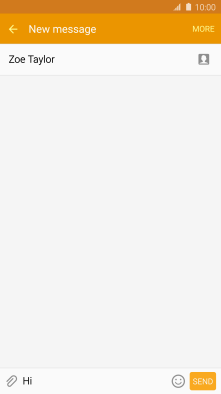
Press Video and go to the required folder.
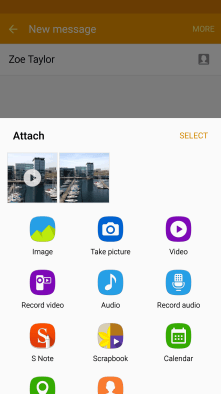
Press the required video clip.
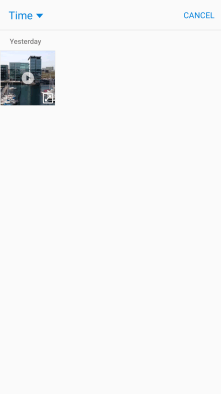
6. Insert an audio file
Press the attachment icon.
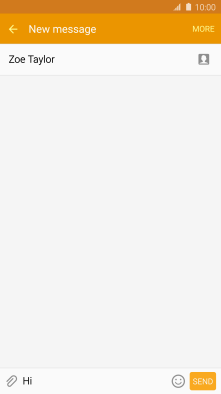
Press Audio and go to the required folder.
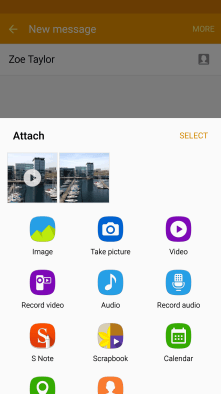
Press the required audio file.
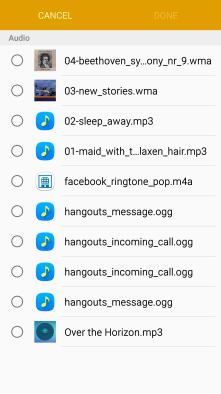
Press DONE.
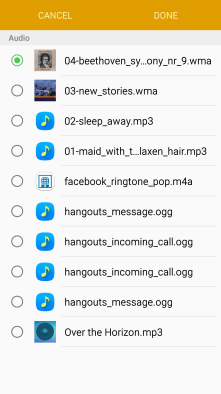
7. Send the picture message
Press SEND when you've written your picture message.
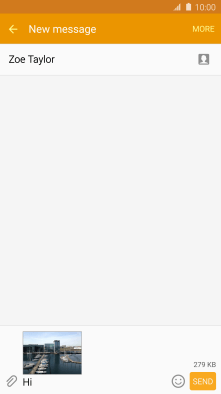
8. Return to the home screen
Press the Home key to return to the home screen.