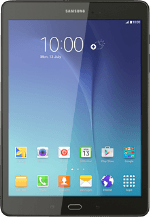Find "Music"
Press Apps.
Press Music.
Use music player
The following steps describe how you:
Create a playlist
Add audio files to a playlist
Play an audio file
Go to next or previous audio file
Turn shuffle on or off
Turn repeat on or off
Adjust the volume
Create a playlist
Add audio files to a playlist
Play an audio file
Go to next or previous audio file
Turn shuffle on or off
Turn repeat on or off
Adjust the volume

Create playlist
Press PLAYLISTS.
Press Create playlist.
Key in a name for the playlist and press CREATE.
Add audio files to playlist
Press the required audio files to select them.
Press DONE.
Press the Return key.
Play audio file
Press the required category.
Go to the required audio file or playlist.
Go to the required audio file or playlist.
Press the required audio file.
Go to next or previous audio file
Press the album cover at the bottom the display.
To go to the next audio file:
Press arrow right.
Press arrow right.
To go to the previous audio file:
Press arrow left twice.
Press arrow left twice.
To fast forward or rewind the current audio file:
Press the indicator at the bottom of the display and slide it right or left.
Press the indicator at the bottom of the display and slide it right or left.
Turn shuffle on or off
Press the shuffle icon to turn the function on or off.
Turn repeat on or off
Press the repeat icon repeatedly to select the required setting.
You can choose whether you want the music player to repeat one or more audio files.
Adjust the volume
Press the upper or lower part of the Volume key.
Return to the home screen
Press the Home key to return to the home screen.
How would you rate your experience?
Thank you for your evaluation!