1. Find "Manage contacts"
Slide your finger upwards on the screen.
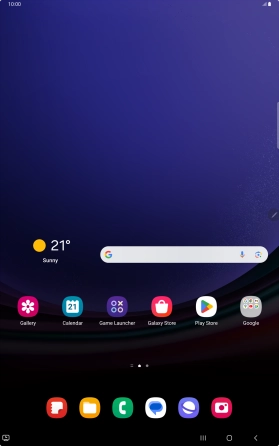
Press Samsung.
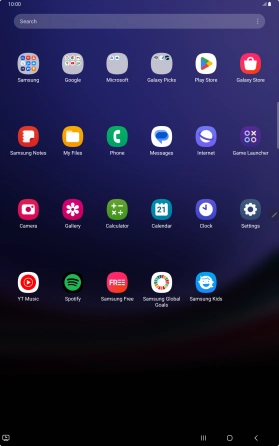
Press Contacts.
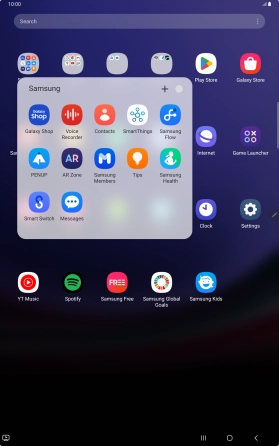
Slide your finger right starting from the left side of the screen.
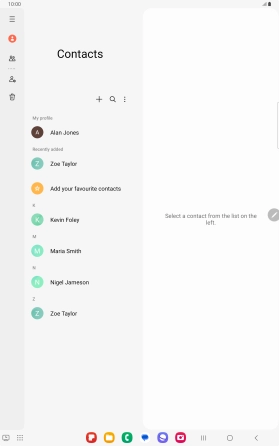
Press Manage contacts.
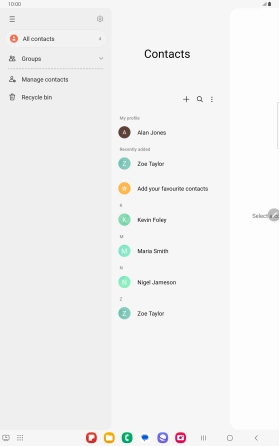
2. Copy contacts from your SIM to your Google account
Press Import contacts.
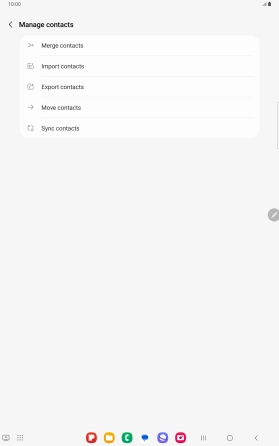
Press the name of the SIM.
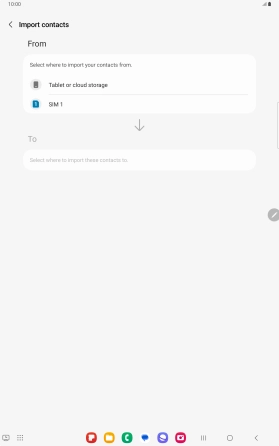
Press the field above "All".
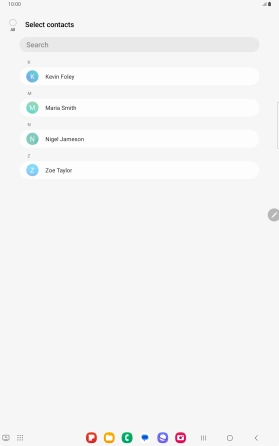
Press Done.
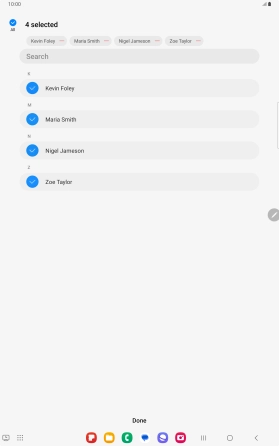
Press the required Google account.
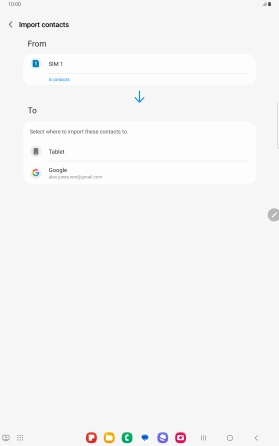
Press Import.
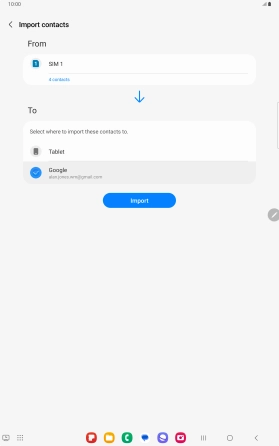
Press OK.
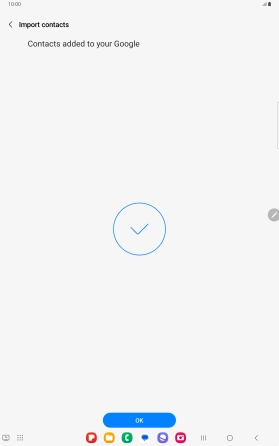
3. Copy contacts from your Google account to your SIM
Press Export contacts.
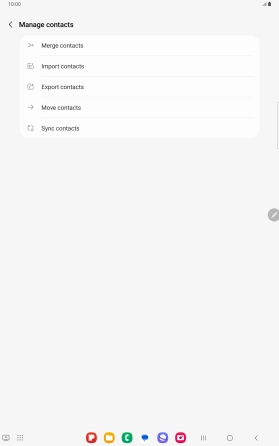
Press the name of the SIM.
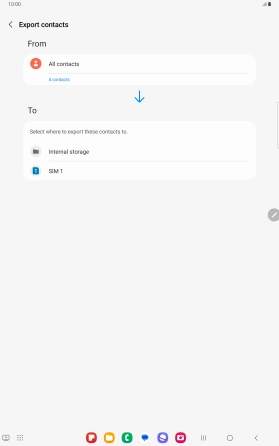
Press the field above "All".
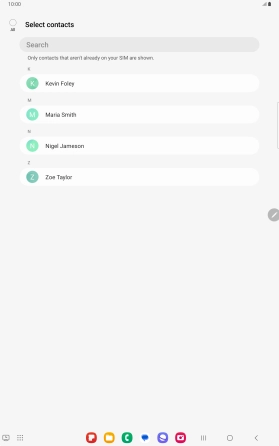
Press Done.
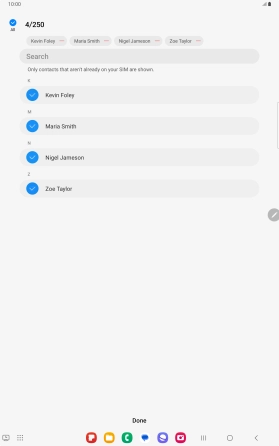
Press Export.
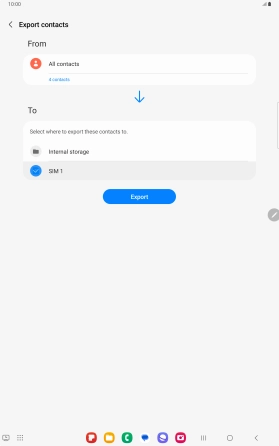
Press Export.
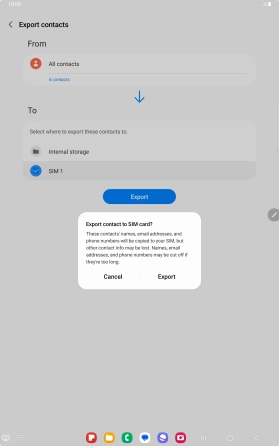
Press OK.
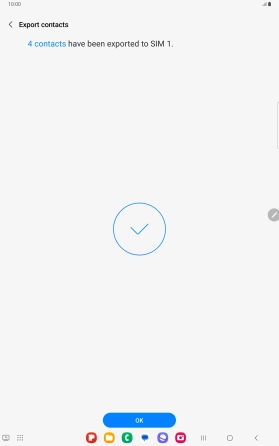
4. Return to the home screen
Press the Home key to return to the home screen.
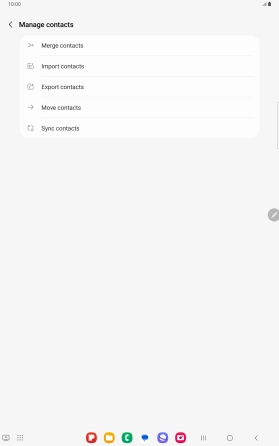
How would you rate your experience?
Thank you for your evaluation!























































