1. Find "Album"
Press Apps.
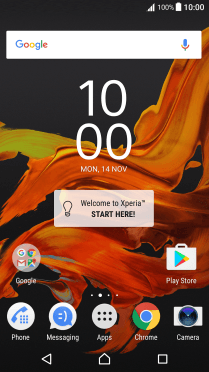
Press Album.
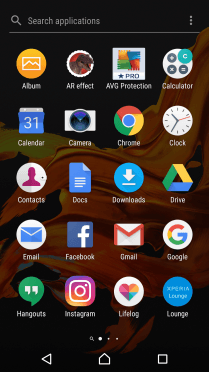
2. Select pictures and video clips
Press the required picture or video clip.
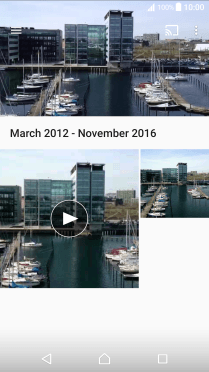
Press anywhere on the screen.
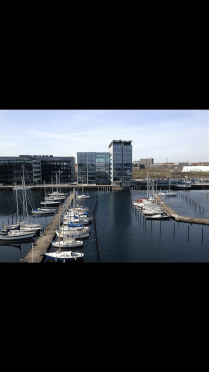
Press the share icon.
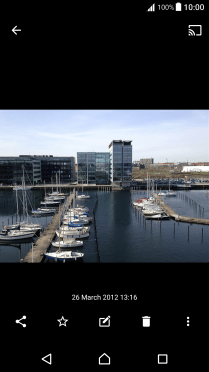
Press Save to Drive.
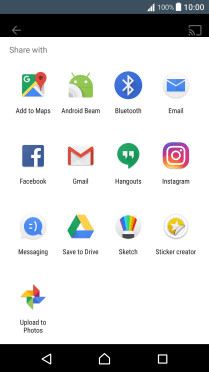
3. Select location
Press the field below "Folder".
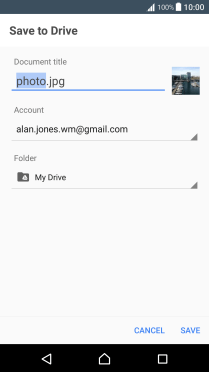
Press the new folder icon.
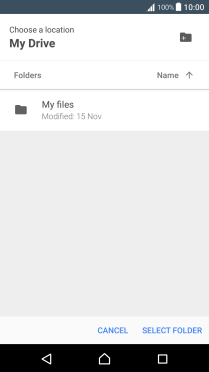
Key in the required name and press OK.
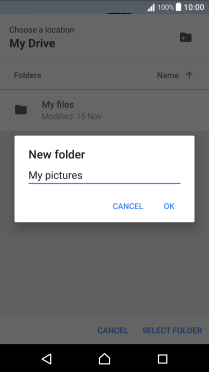
Press SELECT FOLDER.
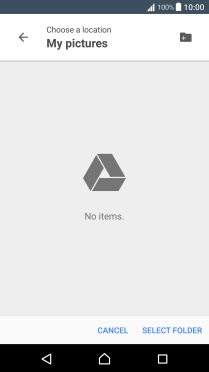
4. Back up pictures and video clips
Press SAVE.
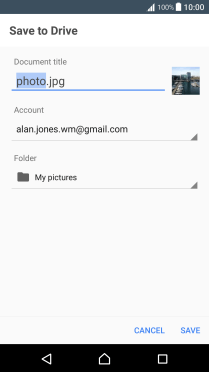
5. Return to the home screen
Press the Home key to return to the home screen.
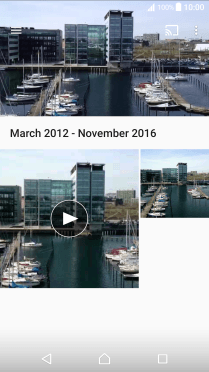
How would you rate your experience?
Thank you for your evaluation!


































