Start iTunes
Start the program iTunes on your computer.
If the program has been updated, there may be some differences in relations to these instructions.
Connect device and computer
Connect the data cable to the socket at the bottom of your device and to your computer's USB port.
Back up device memory
Depending on your settings in iTunes, backup may start automatically.
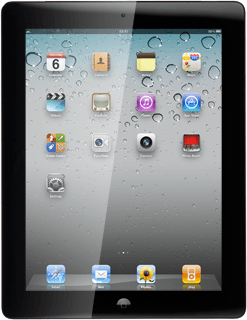
To start backup manually:
Right-click your device on the list of connected devices.
Right-click your device on the list of connected devices.
Select Back Up.
How would you rate your experience?
Thank you for your evaluation!




