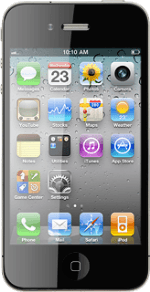Find "Change PIN"
Press Settings.
Press Phone.
Press SIM PIN.
Press Change PIN.
Change PIN
Press Current PIN and key in your current PIN.
If you enter an incorrect PIN three times in a row, your SIM will be blocked. To unblock your SIM, you'll need to key in your PUK. The PUK can be obtained by contacting customer services.
Please note:
If the wrong PUK is entered ten times in a row, your SIM will be blocked permanently. In this case, you need a new SIM from your operator.
Please note:
If the wrong PUK is entered ten times in a row, your SIM will be blocked permanently. In this case, you need a new SIM from your operator.
Press New PIN and key in a new 4-digit PIN.
If you enter an incorrect PIN three times in a row, your SIM will be blocked. To unblock your SIM, you'll need to key in your PUK. The PUK can be obtained by contacting customer services.
Please note:
If the wrong PUK is entered ten times in a row, your SIM will be blocked permanently. In this case, you need a new SIM from your operator.
Please note:
If the wrong PUK is entered ten times in a row, your SIM will be blocked permanently. In this case, you need a new SIM from your operator.
Press Confirm New PIN and key in the new PIN again.
If you enter an incorrect PIN three times in a row, your SIM will be blocked. To unblock your SIM, you'll need to key in your PUK. The PUK can be obtained by contacting customer services.
Please note:
If the wrong PUK is entered ten times in a row, your SIM will be blocked permanently. In this case, you need a new SIM from your operator.
Please note:
If the wrong PUK is entered ten times in a row, your SIM will be blocked permanently. In this case, you need a new SIM from your operator.
Press Save.
If you enter an incorrect PIN three times in a row, your SIM will be blocked. To unblock your SIM, you'll need to key in your PUK. The PUK can be obtained by contacting customer services.
Please note:
If the wrong PUK is entered ten times in a row, your SIM will be blocked permanently. In this case, you need a new SIM from your operator.
Please note:
If the wrong PUK is entered ten times in a row, your SIM will be blocked permanently. In this case, you need a new SIM from your operator.
Exit
Press the Home key to return to standby mode.
How would you rate your experience?
Thank you for your evaluation!