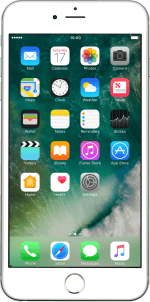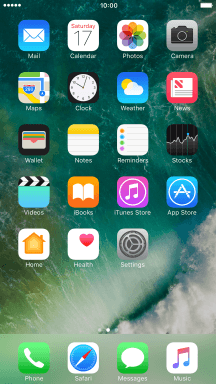1. Create new iMessage
Press Messages.
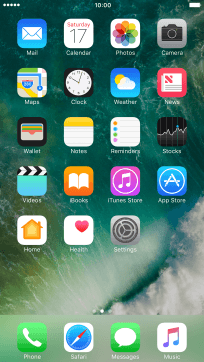
Press the new message icon.
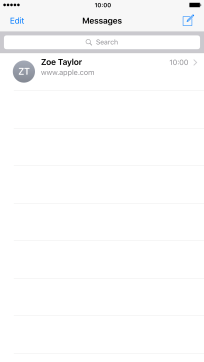
2. Select recipient
Press the search field and key in the first letters of the recipient's name.
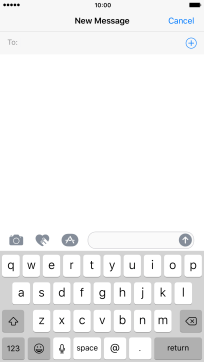
Press the required contact.
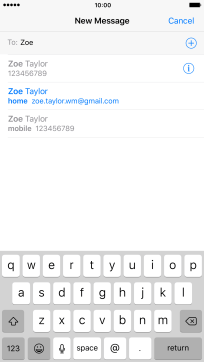
If the recipient can receive iMessages, iMessage is displayed in the text input field.
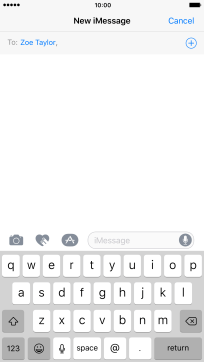
3. Send iMessage using keypad
Press the text input field and write the text for your iMessage.
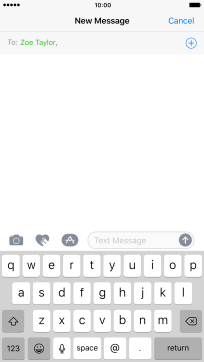
Press arrow right.
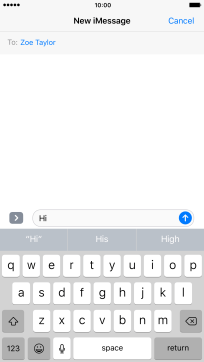
Press the sticker icon and follow the instructions on the screen to add a sticker to your iMessage.
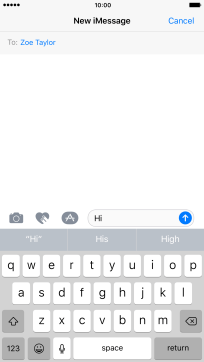
Press the send icon when you've finished your iMessage.
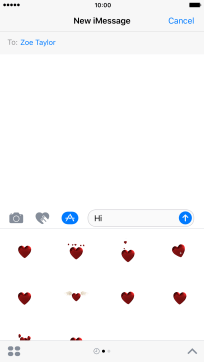
4. Send iMessage using handwriting
Press the handwriting icon and follow the instructions on the screen to write text or add other effects to your iMessage using handwriting.
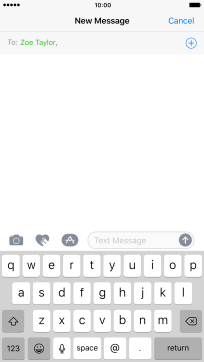
Press the send icon when you've finished your iMessage.
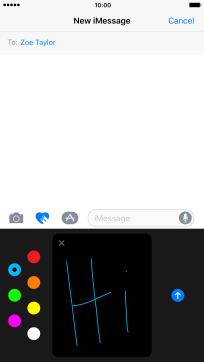
5. Send pictures or video clips
Press the camera icon.
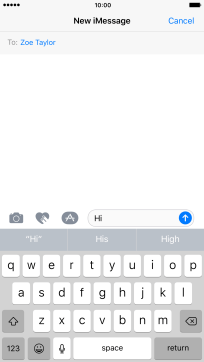
Press Photo Library and go to the required folder.
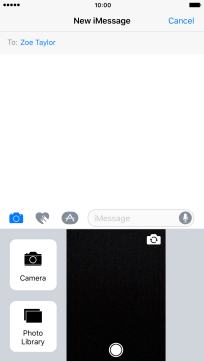
Press the required picture.
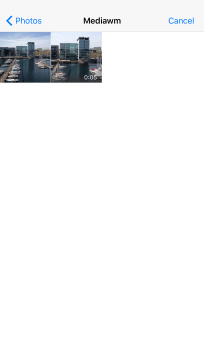
Press Choose.
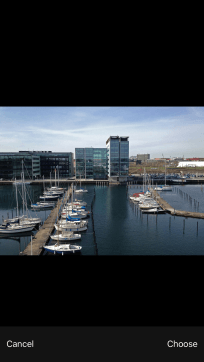
Press the send icon when you've finished your iMessage.
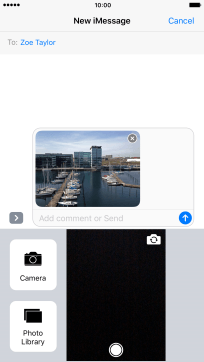
6. Send iMessage with effects
Press the text input field and write your iMessage.
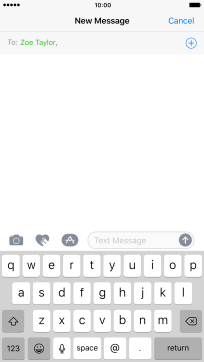
Hard press the send icon until the effects menu is displayed.
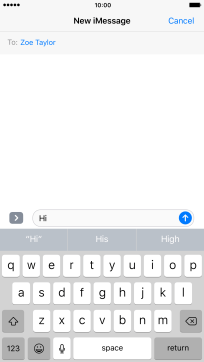
Press Bubble and follow the instructions on the screen to add a speech bubble effect to your iMessage.
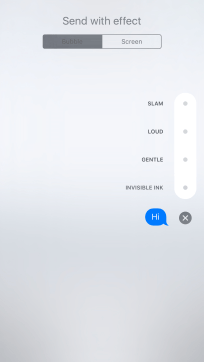
Press Screen and follow the instructions on the screen to add a full screen effect to your iMessage.
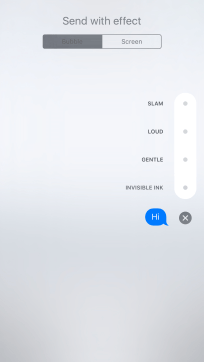
Press the send icon when you've selected the required effect for your iMessage.
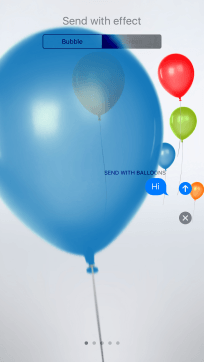
7. Send a sound recording
Press and hold the microphone icon to start the sound recording.
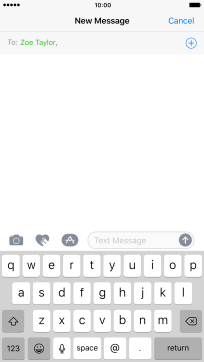
Let go to stop the sound recording and press arrow up to send the sound recording.
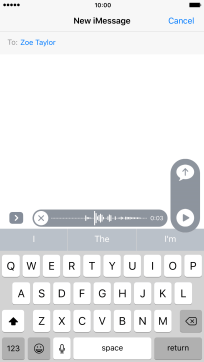
8. Return to the home screen
Press the Home key to return to the home screen.
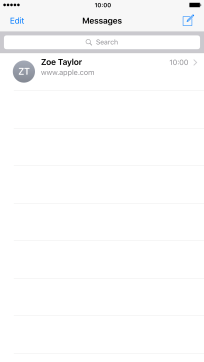
How would you rate your experience?
Thank you for your evaluation!