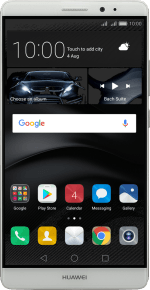1. Open the address book
Press the address book icon.
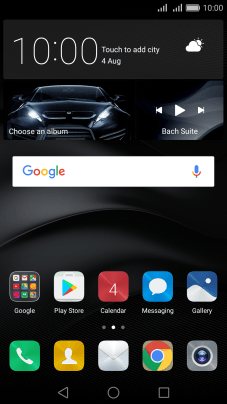
2. Create contact
Press New contact.
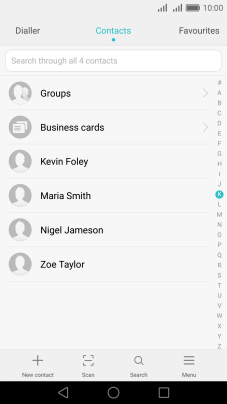
3. Add picture
Press the picture icon.
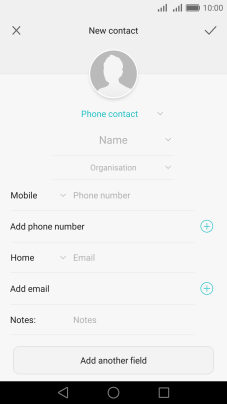
Press Select new photo from Gallery and go to the required folder.
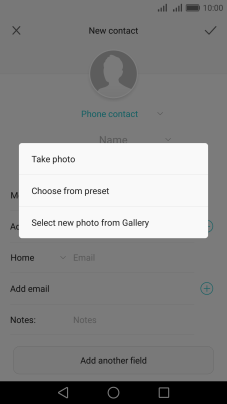
Press the required picture.
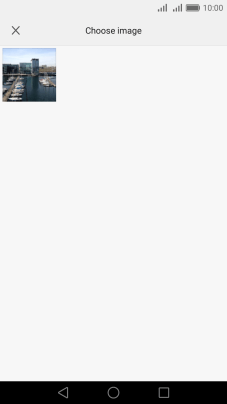
Drag the frame to the required position to select the required detail and press the confirm icon.
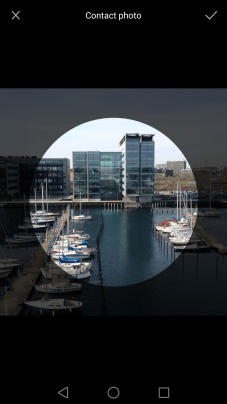
4. Select address book
Press the address book drop down list.
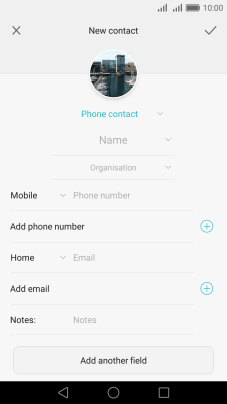
Press Phone.
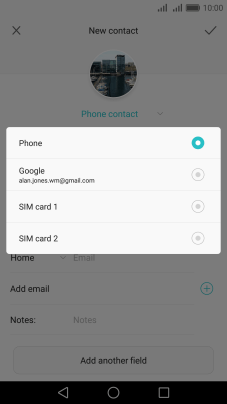
5. Enter name
Press Name and key in the name.
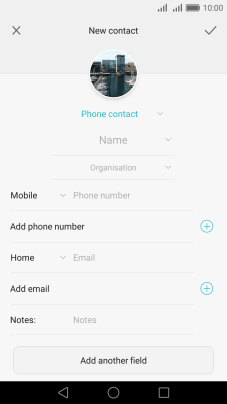
6. Enter phone number
Press Phone number and key in the required phone number.
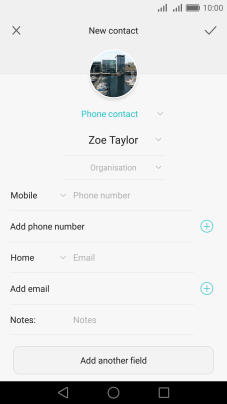
Press the drop down list next to the phone number.
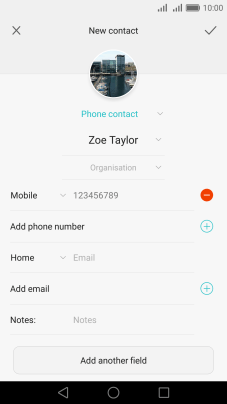
Press the required number type.
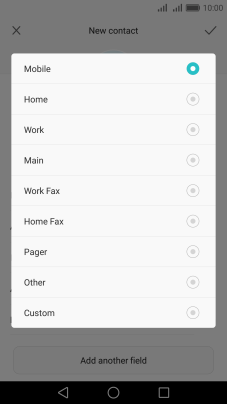
7. Enter email address
Press Email and key in the required email address.
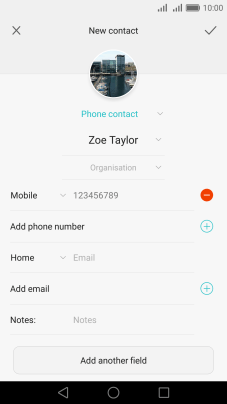
Press the drop down list next to the email address.
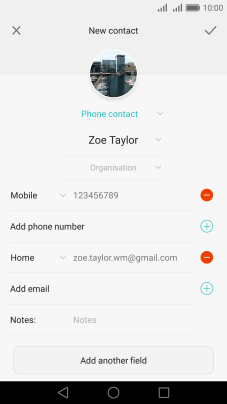
Press the required email type.
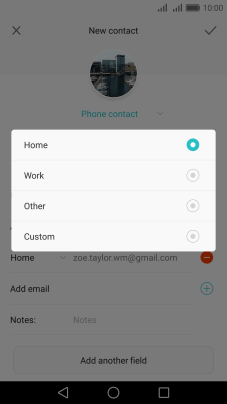
8. Assign a ring tone
Press Add another field.
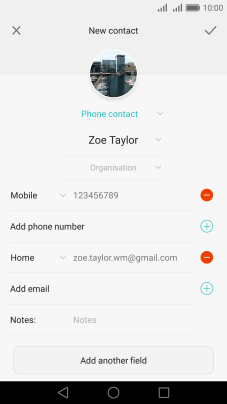
Press Phone ringtone.
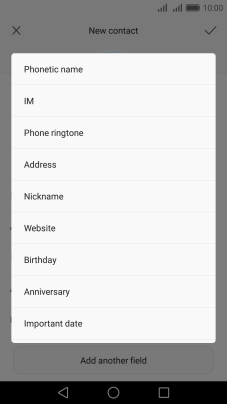
Press Phone ringtone.
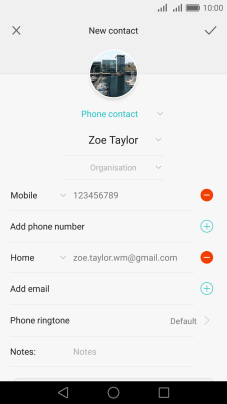
Press the required ring tones to hear them.
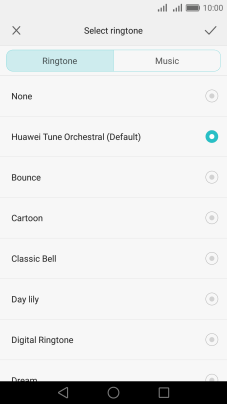
Once you've found a ring tone you like, press the confirm icon.
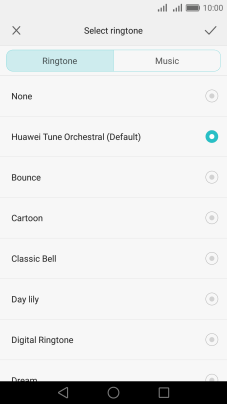
9. Save contact
Press the confirm icon.
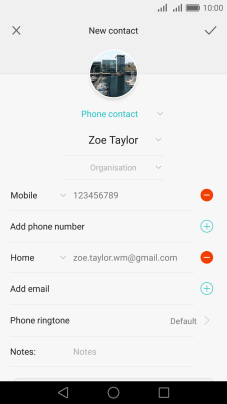
10. Return to the home screen
Press the Home key to return to the home screen.
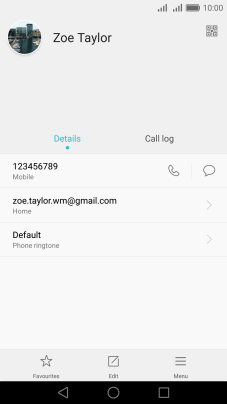
How would you rate your experience?
Thank you for your evaluation!