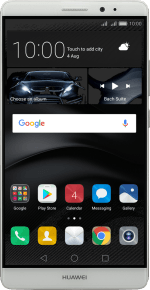1. Find" Language & input"
Slide two fingers downwards starting from the top the screen.
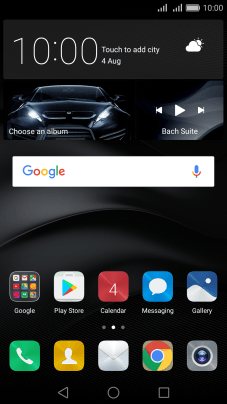
Press Shortcuts.
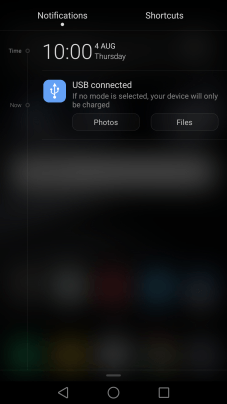
Press Settings.
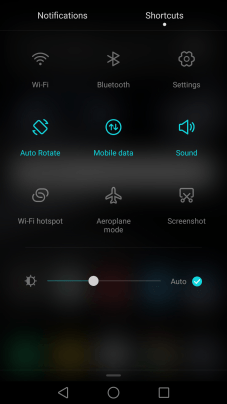
Press Advanced settings.
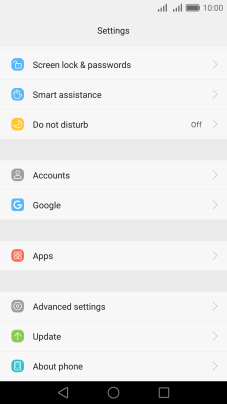
Press Language & input.
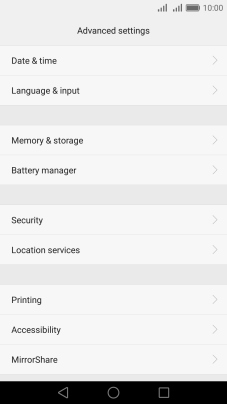
2. Add writing language
Press Google Keyboard.
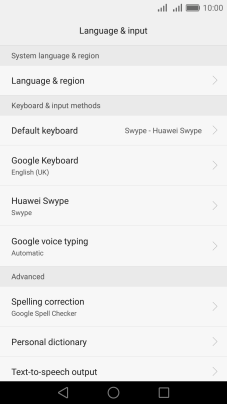
Press Languages.
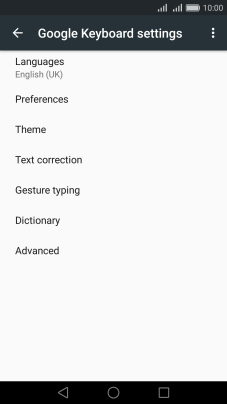
Press the indicator next to "Use system language" to turn it off.
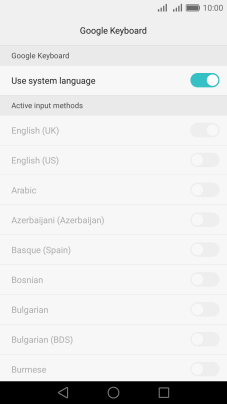
Press the indicator next to the required language to add it as a writing language.
The selected language determines which characters are available and the language used for word suggestion.
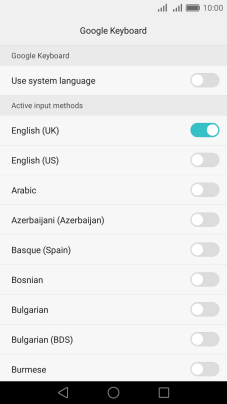
Press the Return key.
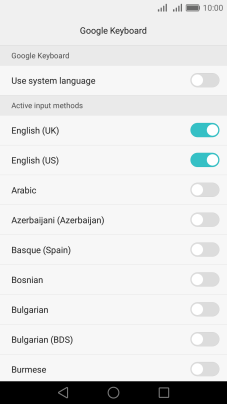
3. Select keypad
Press Default keyboard.
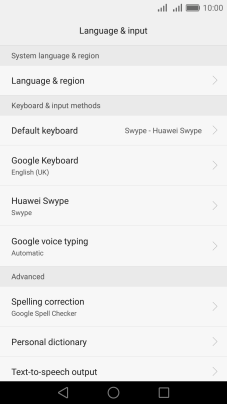
Press Google Keyboard.
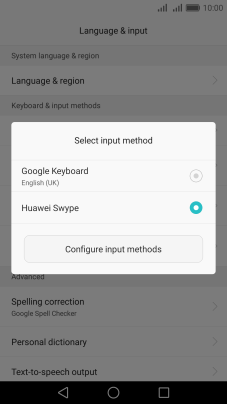
4. To turn on word suggestion
Press Text correction.
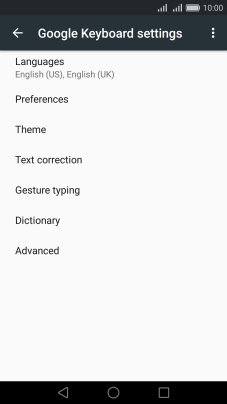
Press the indicator next to "Next-word suggestions" to turn on the function.
If you turn on word suggestion, words are suggested as you key in letters.
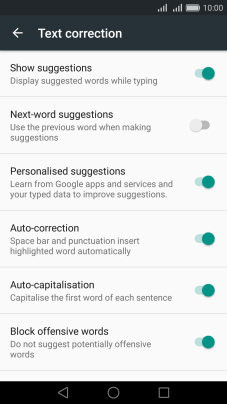
5. Write text
Open a new note, message or email message to bring up the keypad and your phone is ready for text input.
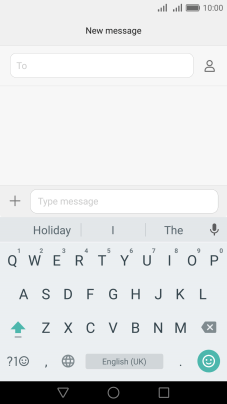
6. Write text
Press the letter keys to write the required word.
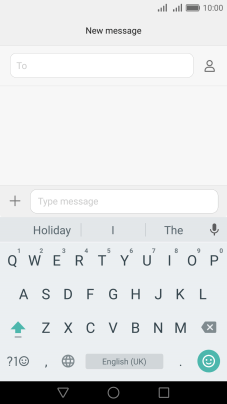
The word suggestions are displayed as you write. Press the required word to insert it.
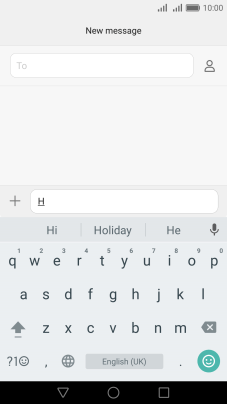
7. Write symbols
Press ?1.
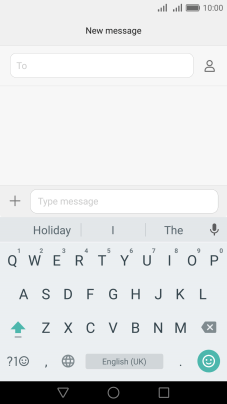
Press the required numbers and symbols.
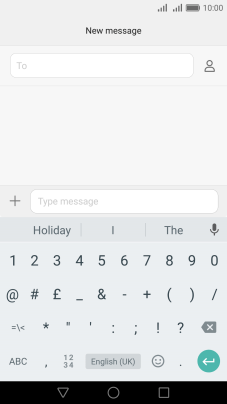
Press =\< to see more symbols.
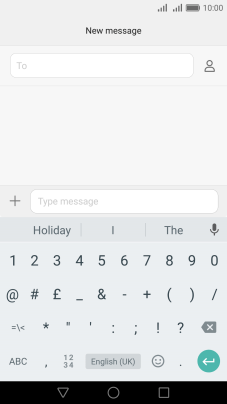
Press ABC to return to text input.
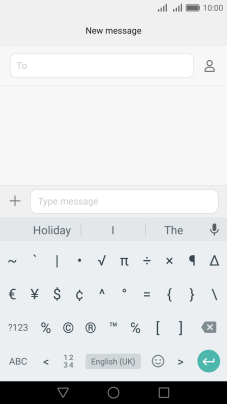
8. Return to the home screen
Press the Home key to return to the home screen.
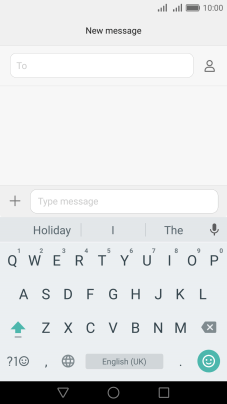
How would you rate your experience?
Thank you for your evaluation!