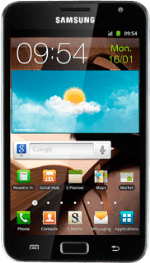Find "Access Point Names"
Press Applications.
Press Settings.
Press Wireless and network.
Press Mobile networks.
Press Access Point Names.
Create new data connection
Press the Menu key.
Press New APN.
Enter data connection name
Press Name.
Key in Vodafone Mail and press OK.
Enter APN
Press APN.
Key in live.vodafone.com
Key in live.vodafone.com
An APN is used to create a data connection.
Press OK.
An APN is used to create a data connection.
Enter country code
Press MCC.
Key in 505 and press OK.
Enter network code
Press MNC.
Key in 03 and press OK.
Select authentication type
Press Authentication type.
Press PAP.
Select APN type
Press APN type.
Press Internet.
Save and activate data connection
Press the Menu key.
Press Save.
Press the field next to Vodafone Mail to fill in the field.
Press the Home key to return to standby mode.
Find "Email"
Press Applications.
Press Email.
Create new email account
If email accounts have been created already:
Press the field in the top left corner of the display (the account name).
Press the field in the top left corner of the display (the account name).
Press the Menu key.
Press Add account.
Enter email address
Press account@example.com and key in your email address (such as name@provider.com).
Enter password
Press Password and key in the password for your email account at your email provider.
Press Next.
Enter email account name
Press the field below Give this account a name (Optional) and key in a name for your email account (such as Private or Work).
Enter sender name
Press the field below Your name (Displayed on outgoing messages) and key in the required sender name.
Retrieve email messages
Press Done.
Wait while your phone retrieves new email messages.
Wait while your phone retrieves new email messages.
Exit
Press the Home key to return to standby mode.
How would you rate your experience?
Thank you for your evaluation!