1. Find "Gallery"
Slide your finger upwards starting from the bottom of the screen.
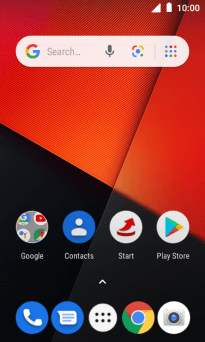
Press Gallery and go to the required folder.
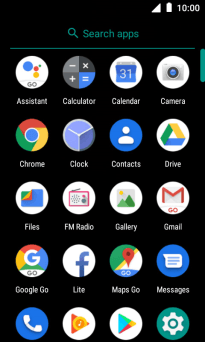
2. Select pictures or video clips
Press Albums.
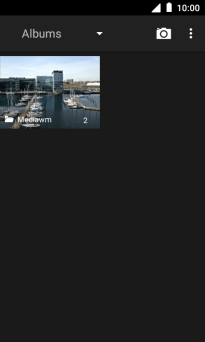
Press and hold any picture or video clip.
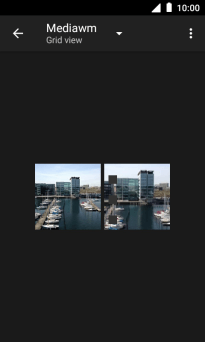
Press the drop down list.
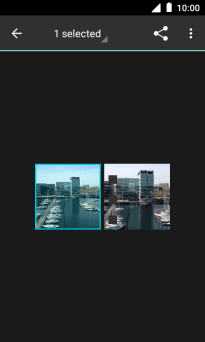
Press Select all.
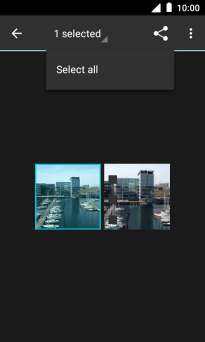
Press the share icon.
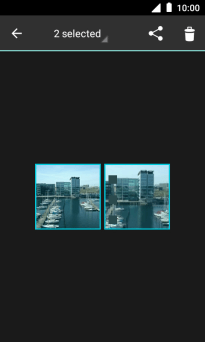
Press See all.
To back up pictures and video clips, you need to install Google Drive on your phone.
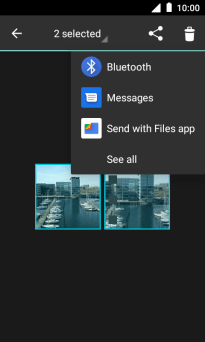
Press Save to Drive.
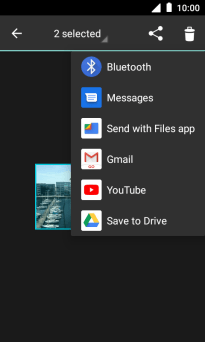
3. Select location
Press the drop down list below "Folder" and go to the required folder.
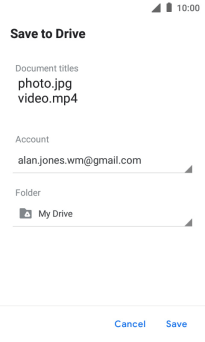
To create a new folder, press the new folder icon and follow the instructions on the screen to create a new folder.
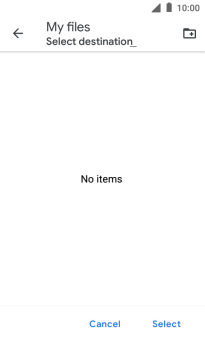
Press Select.
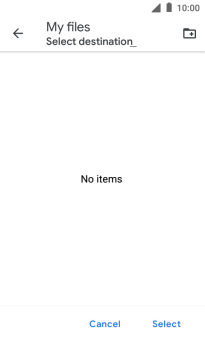
4. Back up pictures and video clips
Press Save.
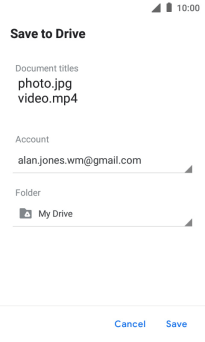
5. Return to the home screen
Press the Home key to return to the home screen.
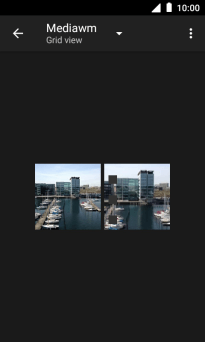
How would you rate your experience?
Thank you for your evaluation!


































