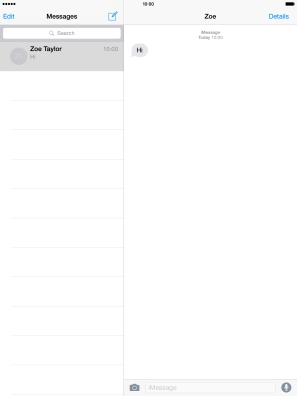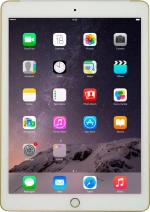1 Find "Notifications"
Press Settings.
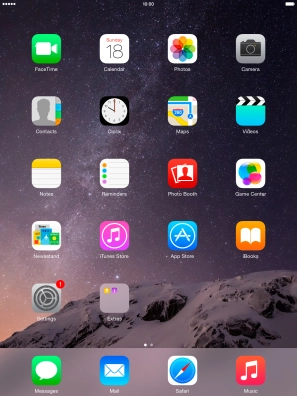
Press Notifications.
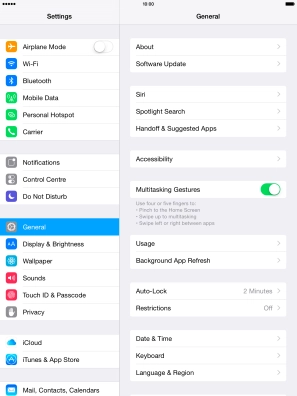
2 Select sort order for notifications
Press Sort By Time to sort notifications by time.
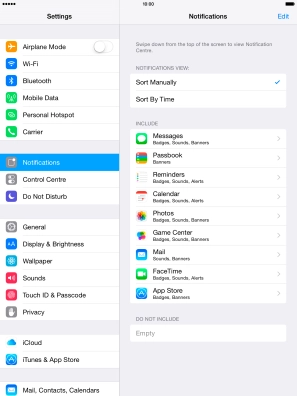
Press Sort Manually to sort notifications manually.
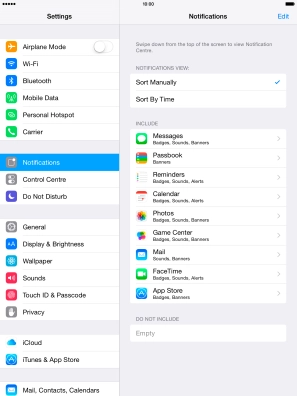
If you want to sort notifications manually, press Edit.
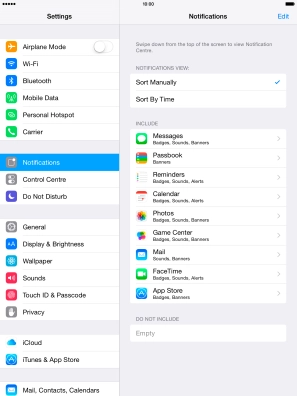
Press the organise icon next to the required menu item and drag it to the required position on the list.
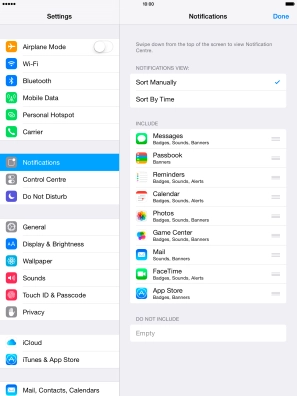
Press Done.
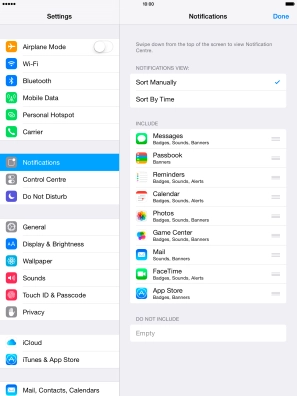
3 Select notification settings
Press the required application.
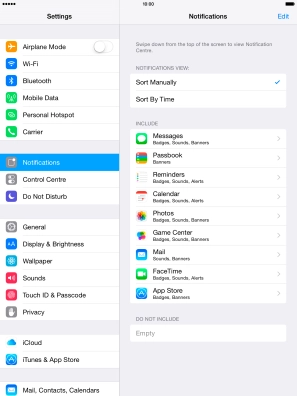
Press the indicator next to "Allow Notifications" to turn notifications for the selected application on or off.
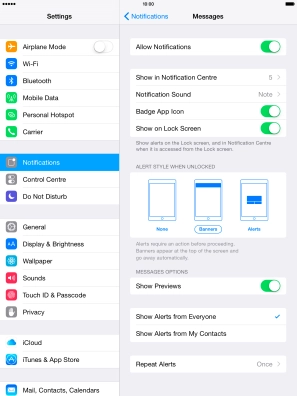
Press Show in Notification Centre.
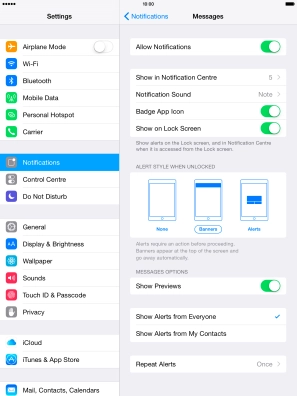
Press the required setting to select the number of messages to be displayed in Notification Centre.
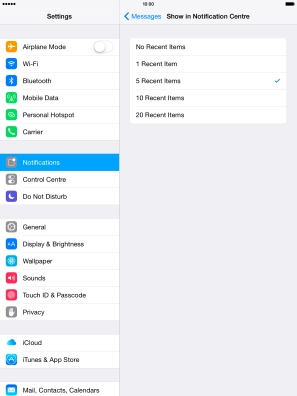
Press Messages.
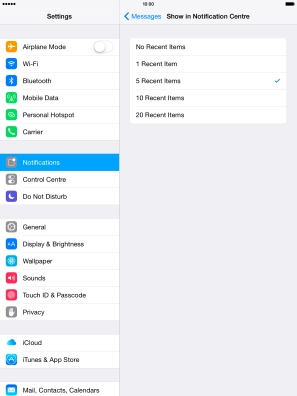
Press the indicator next to "Show on Lock Screen" to turn lock screen access on or off.
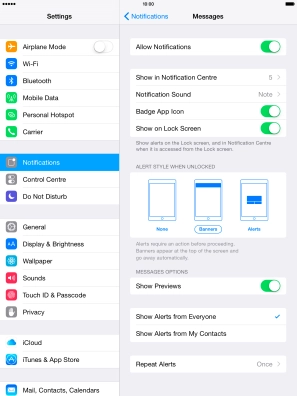
Press the required format below "ALERT STYLE WHEN UNLOCKED".
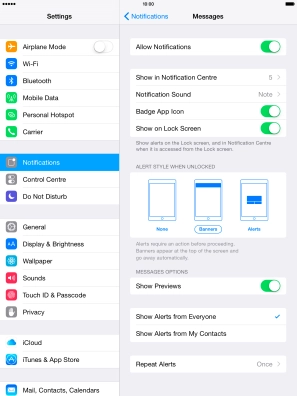
Press Notifications to save the settings.
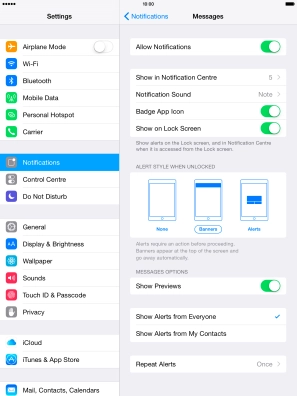
4 Return to the home screen
Press the Home key to return to the home screen.
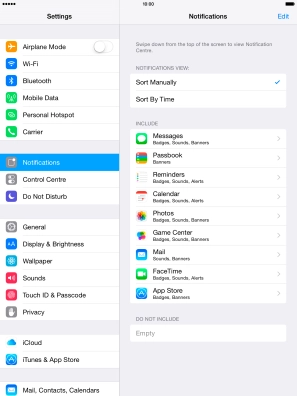
5 Use notifications
Slide your finger downwards starting from the top of the screen.
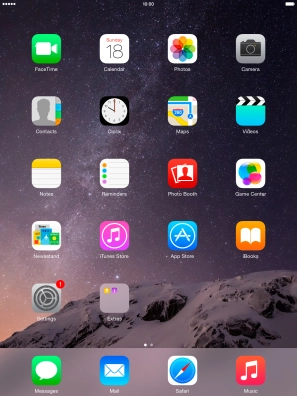
Press Notifications.
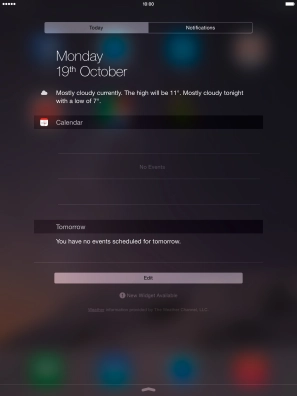
Press the required notification and follow the instructions on the screen to use the selected function.
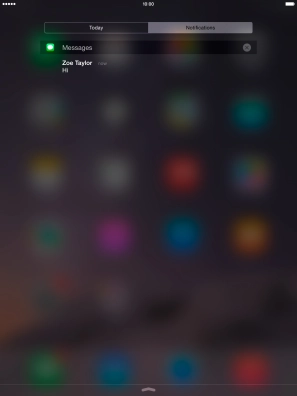
6 Return to the home screen
Press the Home key to return to the home screen.