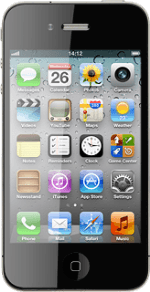Find "Twitter"
Press Twitter.
Log on
If it's the first time you use the application, you need to log on.
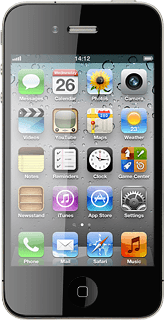
Use Twitter
Follow these instructions to see some general guidelines on how to use Twitter.
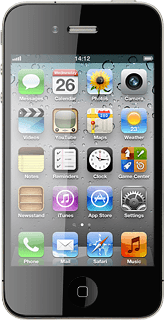
Write status update
Press the status update icon in the top right corner of the display.
Write the required text and press Send.
Read your friends' status updates
Press the home page icon.
Press the required status update icon.
Press Timeline to go back.
Read mentions to your status updates
Press the mentions icon (@).
Press the required mention.
Press Mentions to return to the list of mentions.
Read private messages
Press the messages icon.
Press the required message to read the message.
Press Messages to return to the list of messages.
Write private message
Press the messages icon.
Press the new message icon in the top right corner of the display.
Press New Message.
Key in the first letters of the required Twitter contact.
Matching Twitter contacts are displayed.
Key in the first letters of the required Twitter contact.
Matching Twitter contacts are displayed.
Press the required Twitter contact.
Press the text input field.
Key in the required text and press Send.
Press Messages to return to the list of messages.
Exit
Press the Home key to return to standby mode.
How would you rate your experience?
Thank you for your evaluation!