1. Find "Mail"
Press Mail.
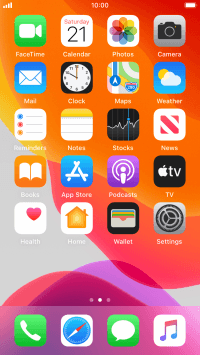
2. Select email account
Press arrow left.
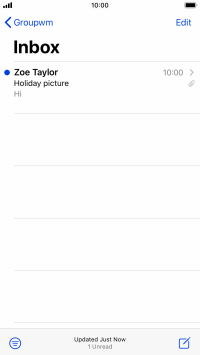
Press the required email account.
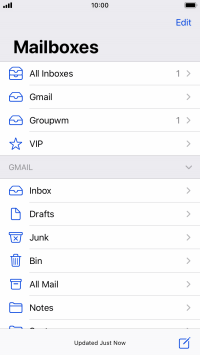
3. Create new email message
Press the new email message icon.
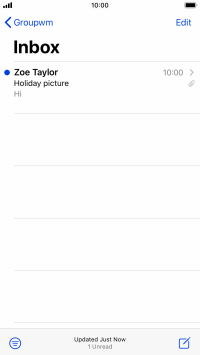
4. Select recipient
Press the field next to "To:" and key in the first letters of the recipient's name.
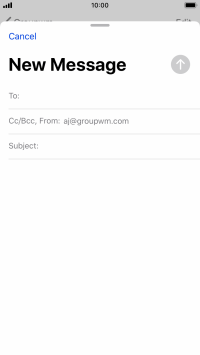
Press the required contact.
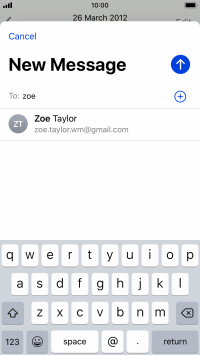
5. Enter subject
Press the field next to "Subject:" and key in the required subject.
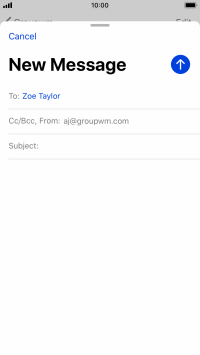
6. Write text
Press the text input field and write the text for your email message.
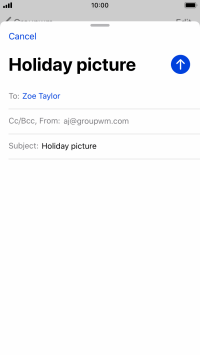
7. Attach file
Press and hold the text input field until a pop-up menu is displayed.
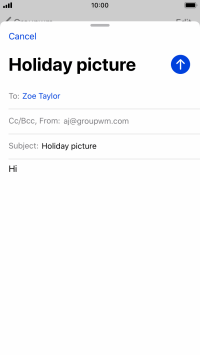
Press Insert Photo or Video and follow the instructions on the screen to attach a picture or a video clip.
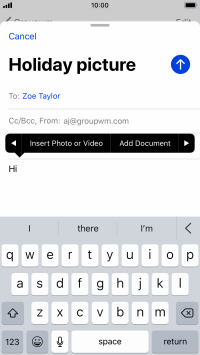
Press Add Document and follow the instructions on the screen to attach a document.
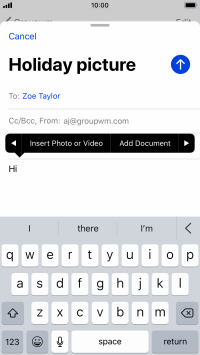
8. Send the email message
Press the send icon.
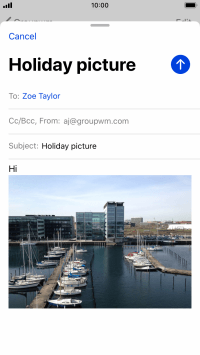
9. Return to the home screen
Press the Home key to return to the home screen.
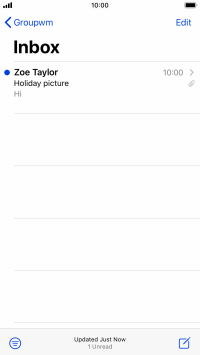
How would you rate your experience?
Thank you for your evaluation!































