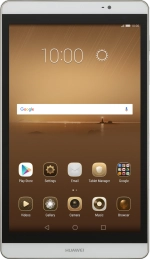1. Create new picture message
Press Messaging.
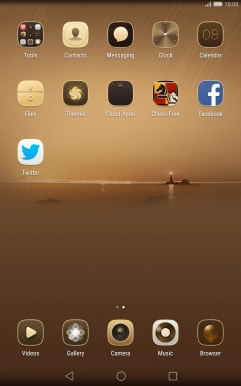
Press New message.
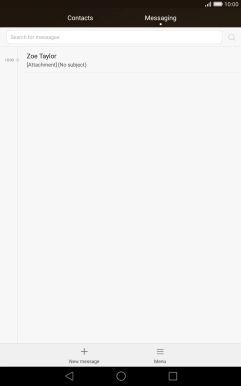
2. Select recipient
Press the search field and key in the first letters of the recipient's name.
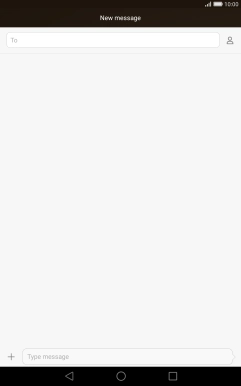
Press the required contact.
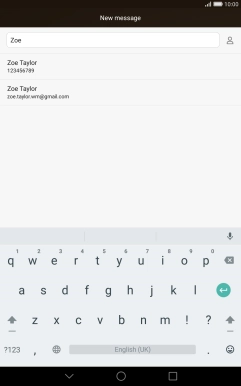
3. Write text
Press the text input field and write the text for your picture message.
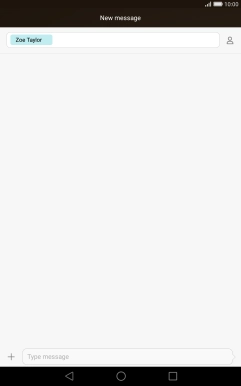
4. Insert a picture
Press the attachment icon.
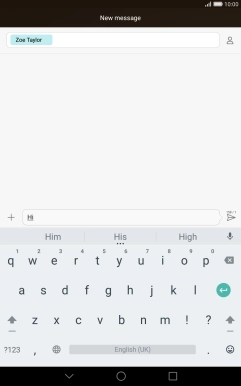
Press Picture and go to the required folder.
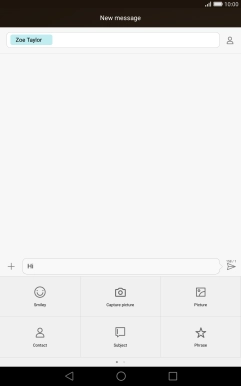
Press the required picture.

Press the confirm icon.

5. Insert a video clip
Press the attachment icon.
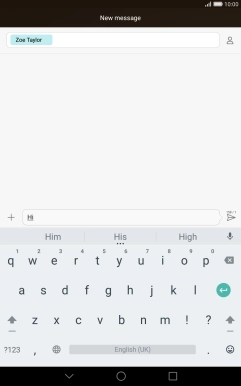
Slide your finger left starting from the right side of the screen.
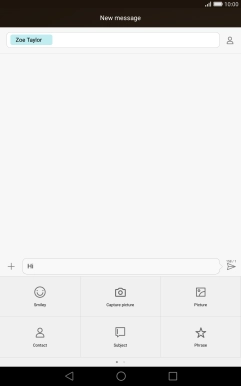
Press Video.
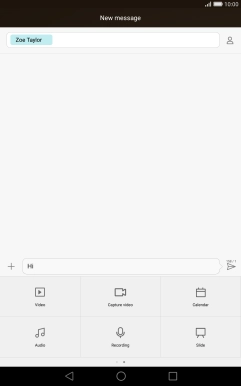
Slide your finger right starting from the left side of the screen.
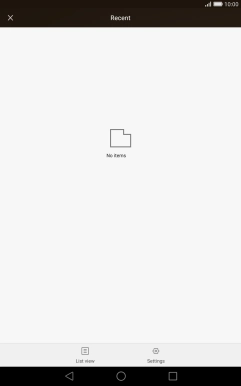
Press Gallery and go to the required folder.
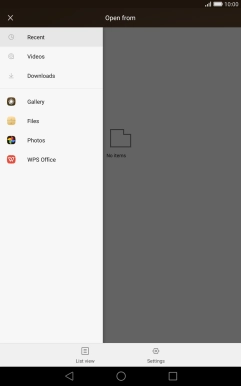
Press the required video clip.
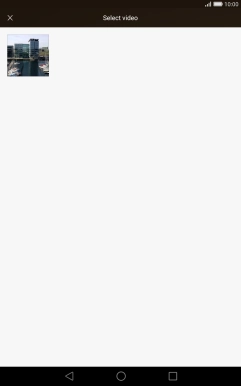
Press the confirm icon.
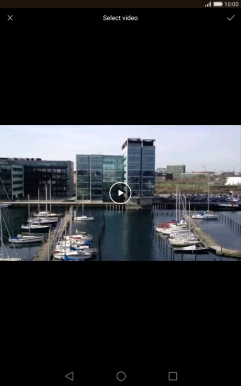
6. Insert an audio file
Press the attachment icon.
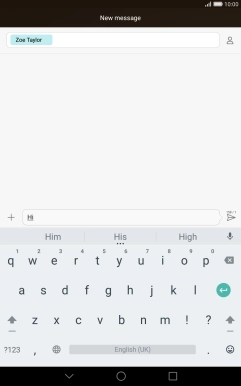
Slide your finger left starting from the right side of the screen.
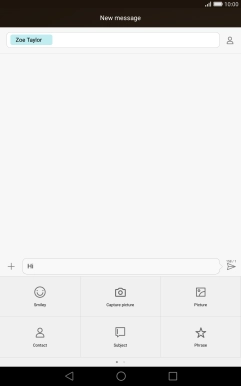
Press Audio.
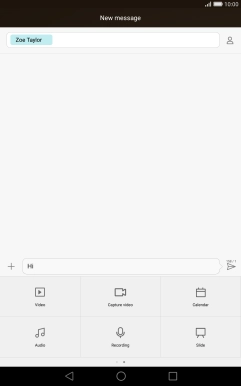
Slide your finger right starting from the left side of the screen.
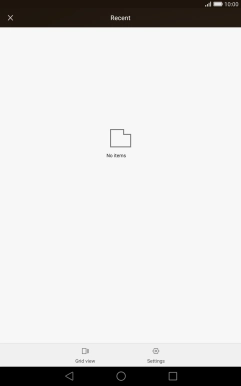
Press Music and go to the required folder.
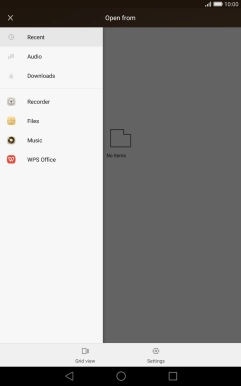
Press the required audio file.
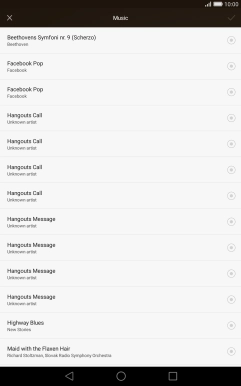
Press the confirm icon.
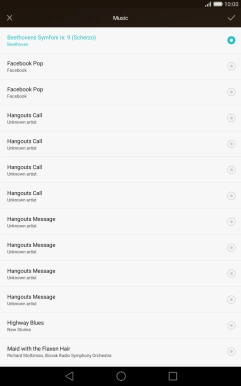
7. Send the picture message
Press the send icon when you've finished your picture message.
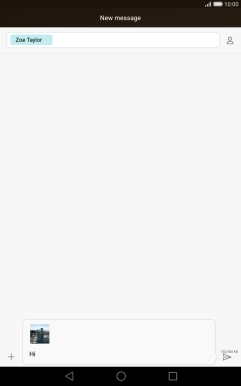
8. Return to the home screen
Press the Home key to return to the home screen.
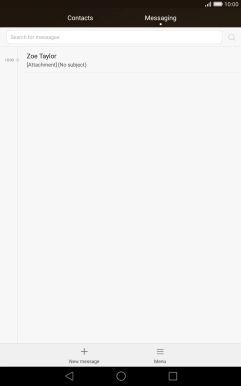
How would you rate your experience?
Thank you for your evaluation!