1. Create new picture message
Slide your finger upwards on the screen.
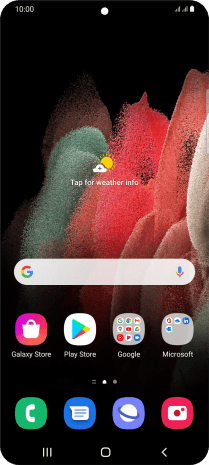
Press Samsung.
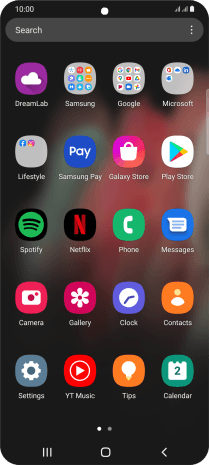
Press Messages.
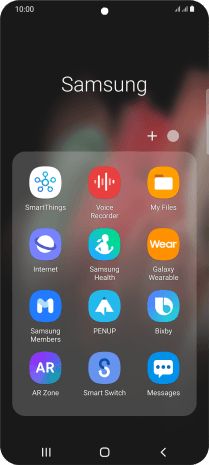
Press the new message icon.
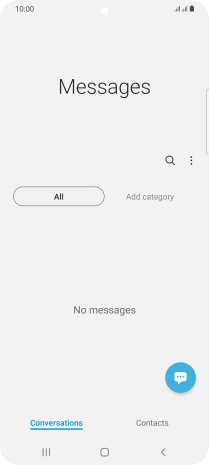
2. Select recipient
Press the search field and key in the first letters of the recipient's name.
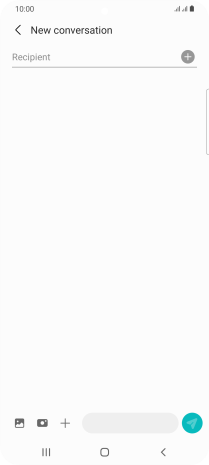
Press the required contact.
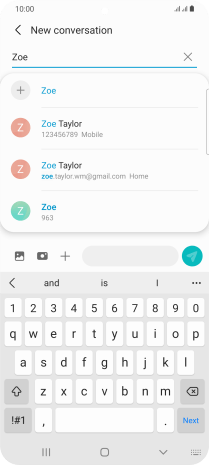
3. Select SIM
Press the SIM icon to select the required SIM.
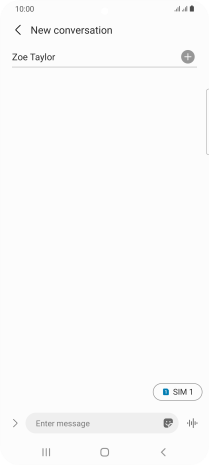
4. Write text
Press the text input field and write the text for your picture message.
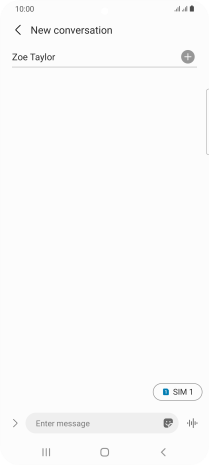
5. Insert picture
Press arrow right.
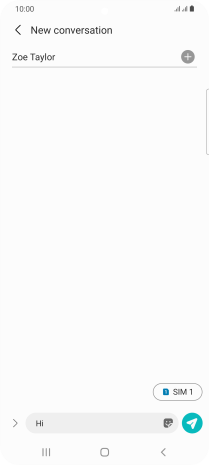
Press the picture icon.
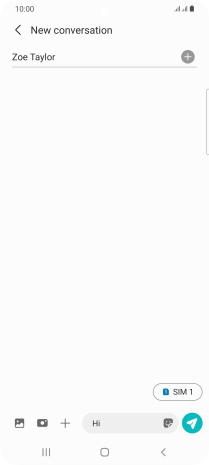
Press the gallery icon and go to the required folder.
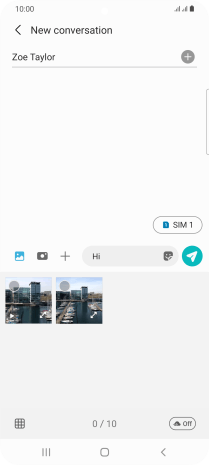
Press the required picture.
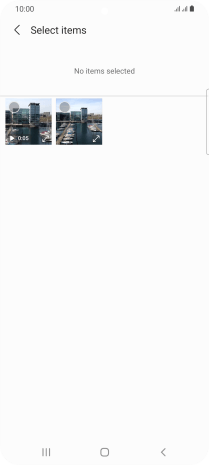
Press Done.
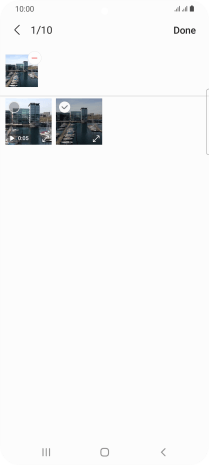
6. Send picture message
Press the send icon when you've finished your picture message.
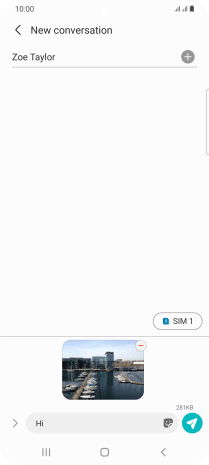
7. Return to the home screen
Press the Home key to return to the home screen.
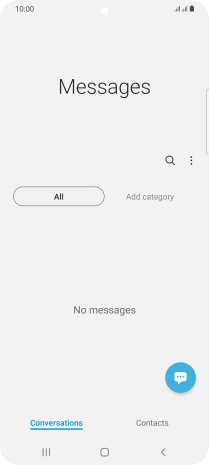
How would you rate your experience?
Thank you for your evaluation!








































