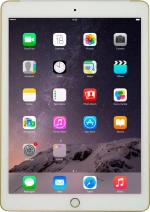1. Create contact
Press Contacts.
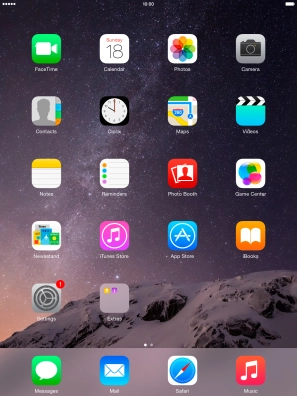
Press the new contact icon.
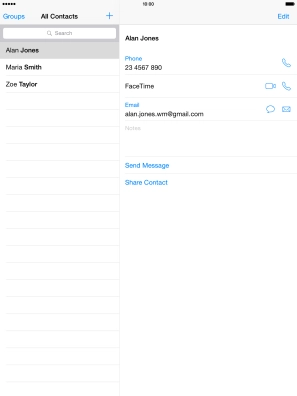
2. Enter name
Press First and key in the first name.
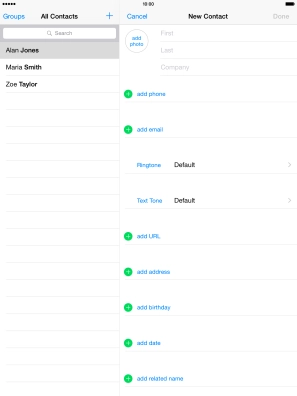
Press Last and key in the last name.
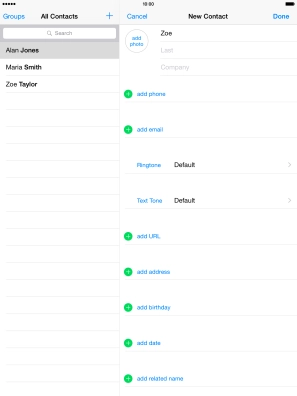
3. Add picture
Press add photo.
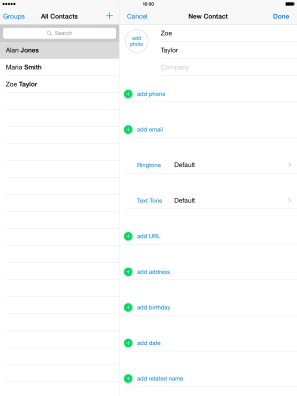
Press Choose Photo and go to the required folder.
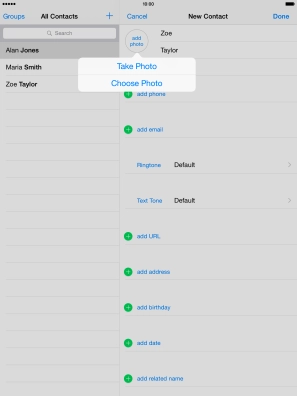
Press the required picture.
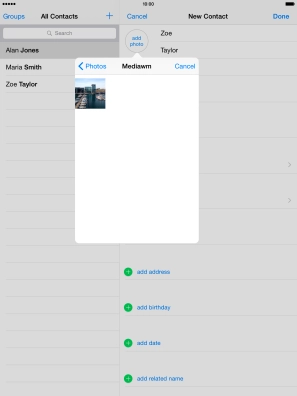
Drag the frame to the required position to select the required detail and press Choose.
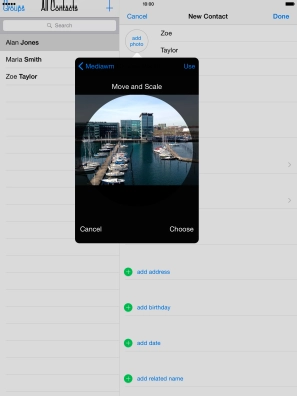
4. Enter phone number
Press add phone and key in the required phone number.
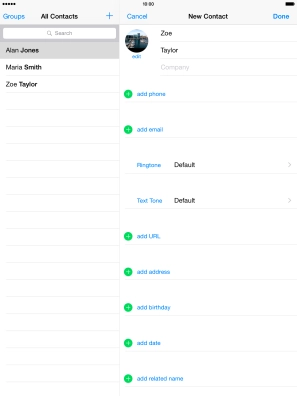
5. Select number type
Press the field next to the phone number.
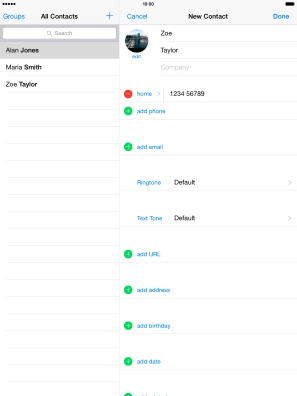
Press the required number type.
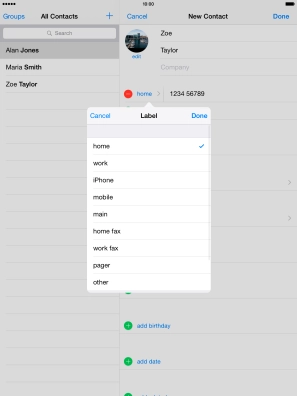
6. Enter email address
Press add email and key in the required email address.
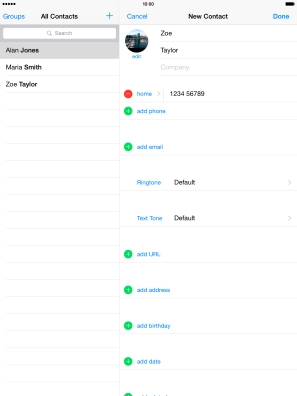
7. Select email type
Press the field next to the email address.
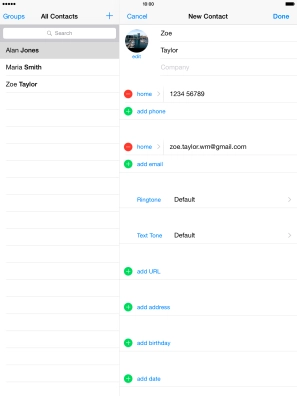
Press the required email type.
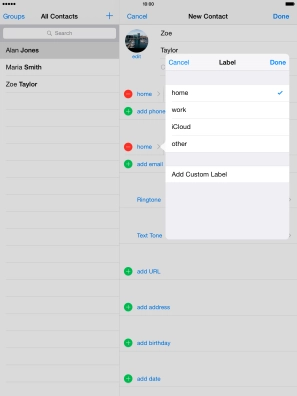
8. Add personal ring tone
Press Ringtone.
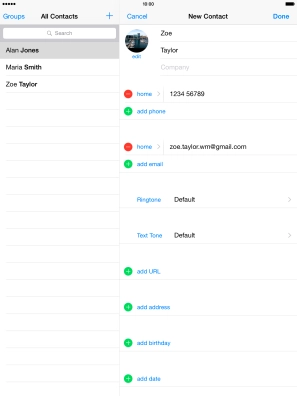
Press the required ring tones to hear them.
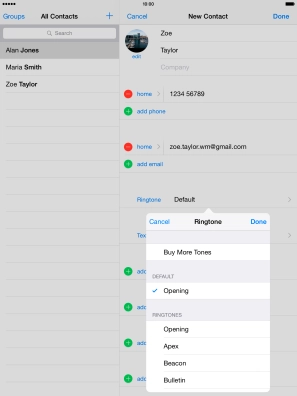
Once you've found a ring tone you like, press Done.
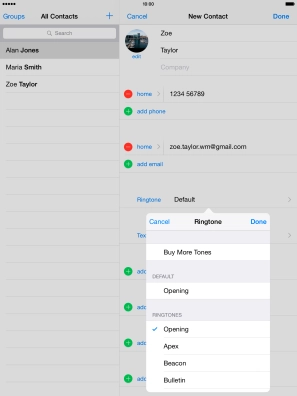
9. Save contact
Press Done.
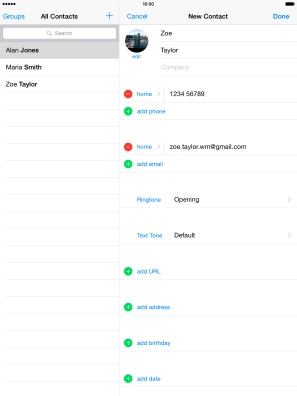
10. Return to the home screen
Press the Home key to return to the home screen.
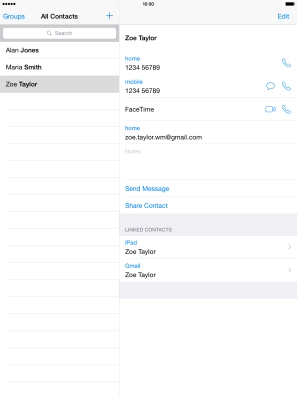
How would you rate your experience?
Thank you for your evaluation!